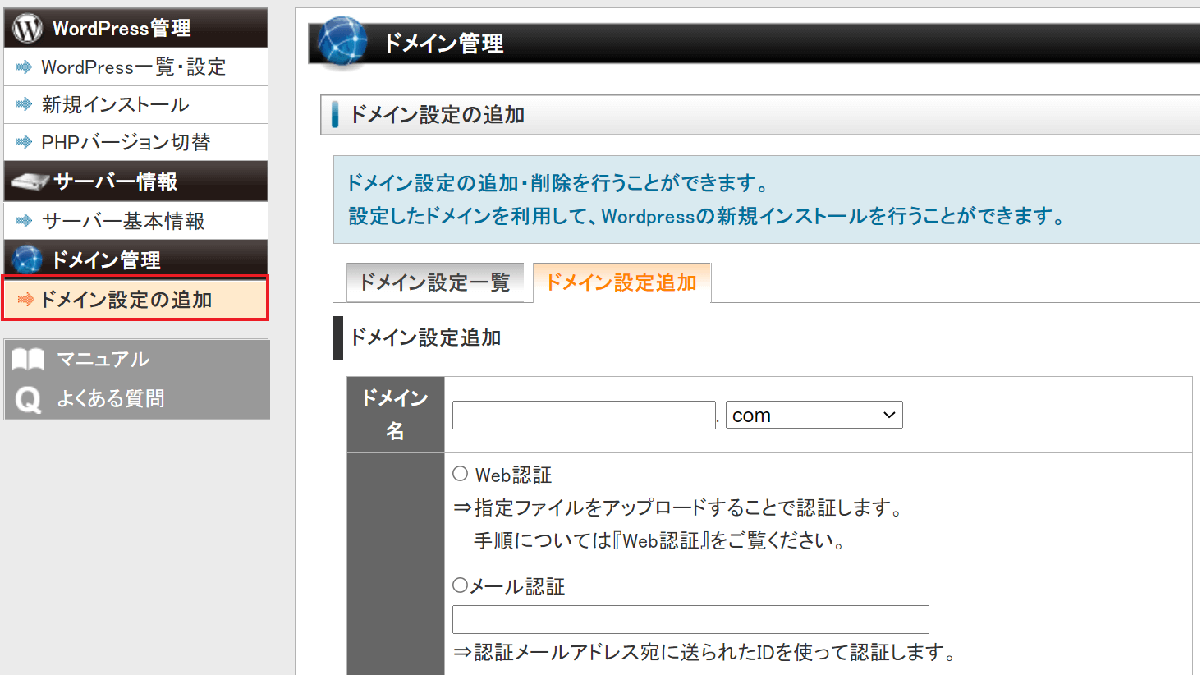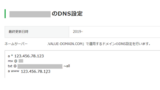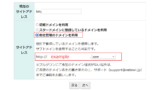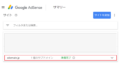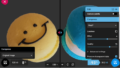無料サーバーであるXFREEに独自ドメインを設定
- XFREEにドメインを設定する
- 所有権の確認
ドメインを追加後、ドメインが利用できるまで多少時間がかかります。
XFREEにドメインを設定する
- XFREEにログイン→WordPress管理パネルへ
- 左側の項目から「ドメイン設定の追加」をクリック
- 「ドメイン設定追加」タブを開く
- ドメイン名を入力 例 site.example.com のサイトを作る場合 example.com を入力
- 認証方法を選ぶ
- 確認をクリックする
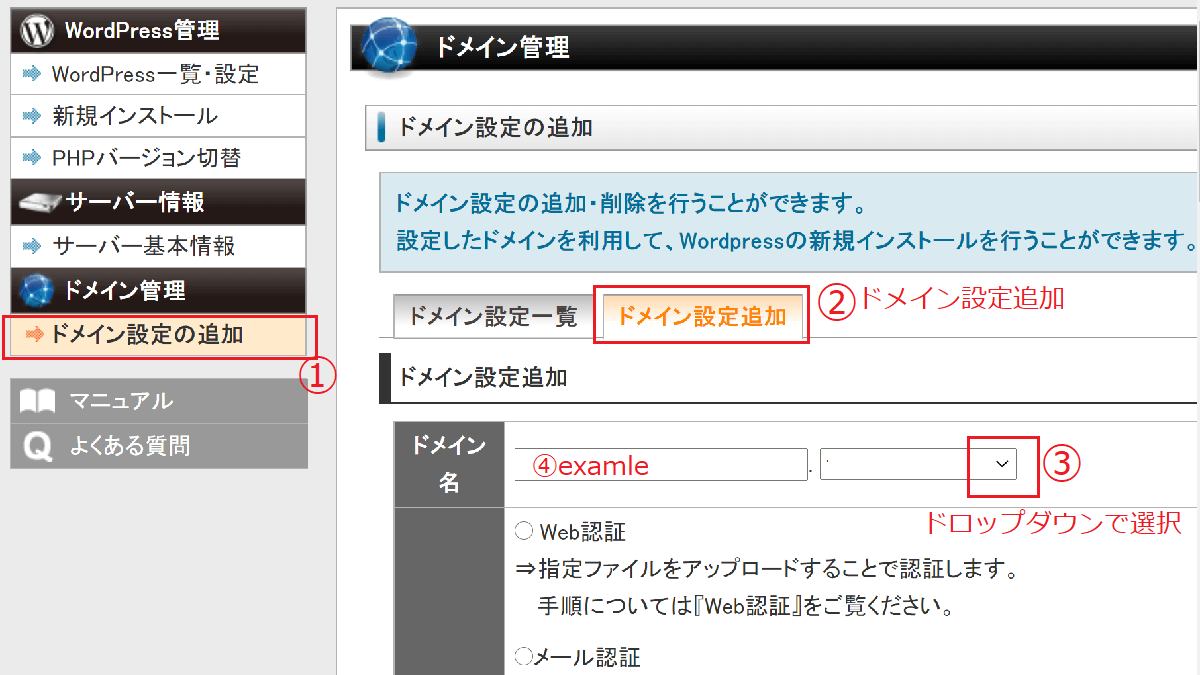
ドメインの認証方法
認証方法を選択します。
- Web認証
- メール認証
- CNAME認証
- Aレコード認証
「CNAME認証」と「Aレコード認証」は「Aレコード」が反映され認証されるまで数時間~24時間かかる場合があります。
Web認証の手順
認証するドメインのウェブサイトがあることが前提です。
例えば example.com を認証する場合、http://example.com/ とういサイトを作っておく。
- ダウンロードからファイルをダウンロードする
- 認証するドメインで公開中のサイトにダウンロードしたファイルを追加する
例えば example.com を認証する場合、http://example.com/xdomain.html となるようにファイルをアップロードします。
メール認証の手順
認証するドメインのメールアドレスがあることが前提ですが、認証まで早くて簡単です。
例えば example.com を認証する場合、下にスクロースし「メール認証」を選択。
admin@example.com または
webmaster@example.com
どちらか、認証に利用するメールアドレスにチェックを入れ「認証メールの送信(確認)」ボタンをクリックします。
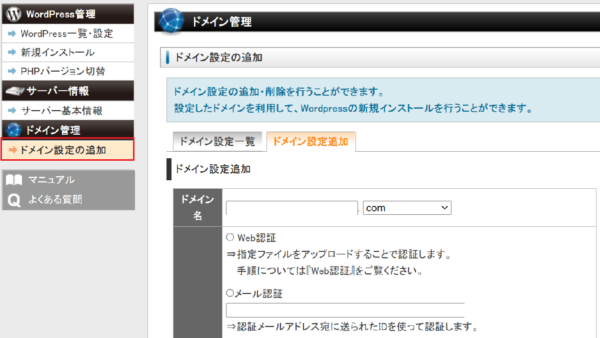
Aレコード認証の手順
DNSレコードが設定できる場合に設定できます。
- ドメインを管理している他社で「Aレコードの追加」をする
- 認証方法「Aレコード認証」を選択
- 認証をクリックする
ドメインを管理している他社で「Aレコードの追加」をする手順
- ドメインの設定・DNSレコードの設定のページへ
ドメイン site.example.com の場合 (IPアドレス 234.567.89.51の場合)
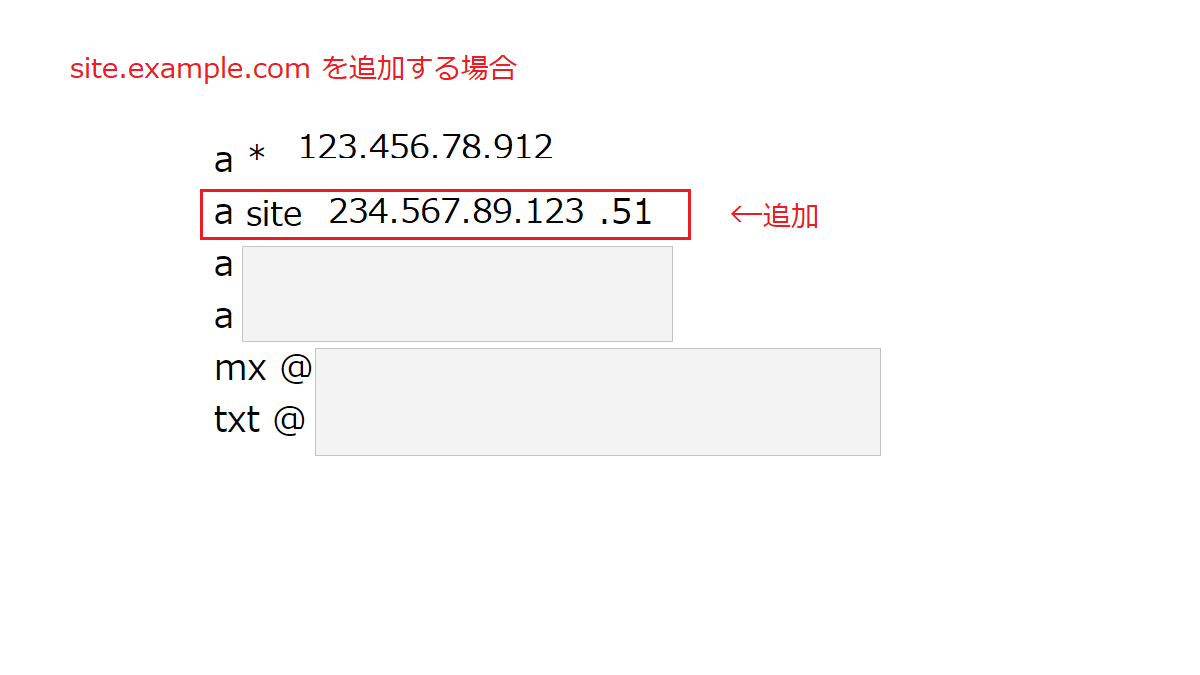
DNSの設定は下のリンクに詳しく記載しています。
XFREE に独自ドメインの設定した場合
下のリンクはXFREE に独自ドメインの設定したウェブサイトです。

書庫 WordPress BOX
更新がなくなったものや利用しなくなったもの
他社のドメインを利用する方法