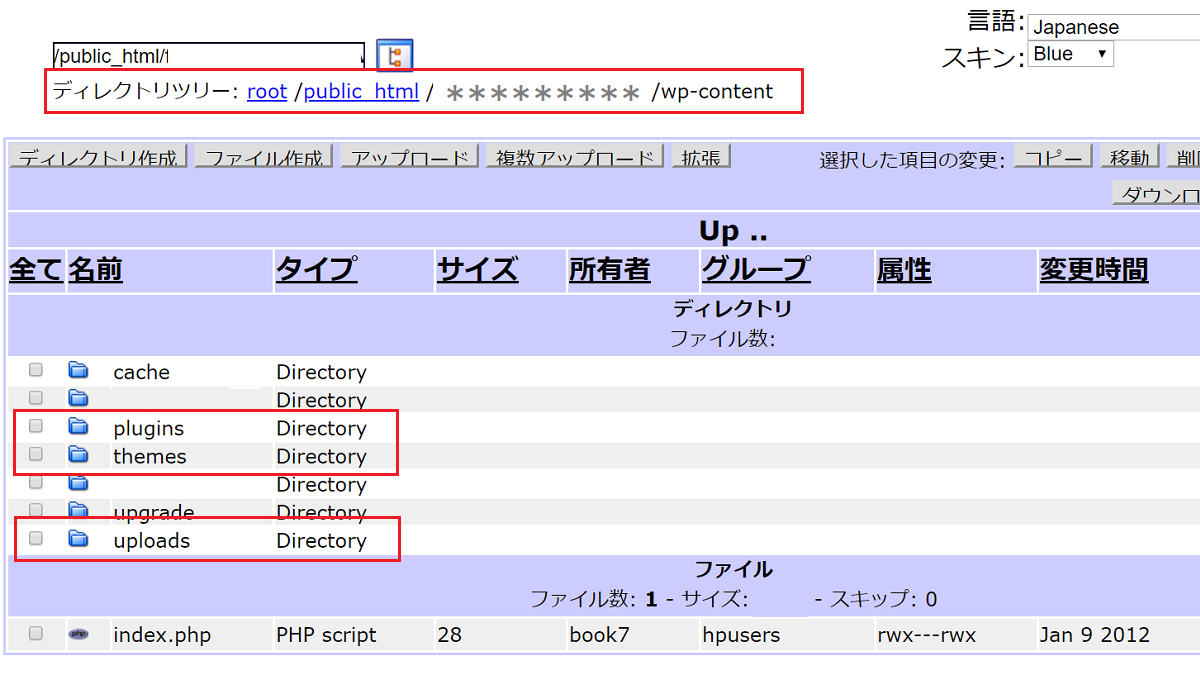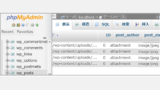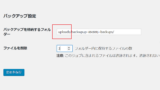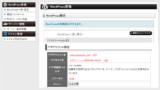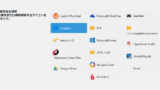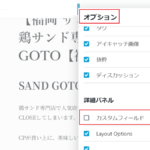バックアップ
webサイトを運営して行く上で大事なことはバックアップを取ることです。WordPressやサーバーやプラグインの不具合などによって、データが消失するかもしれません。良いプラグインであったとしても、プラグイン同士の競合でウェブサイトが真っ白になることもあります。もしものためにデータのバックアップは必須です。
過去にプラグインの更新、テーマの更新で数回、ウェブサイトが正常に表示されなくなったことがあります。
WordPressのファイルとデータ保存について
WordPressの記事やコメントはデータベースに保存されています。
つまり、サーバー上のファイルとは別にデータベース上にデータが存在します。
バックアップは、このサーバー上のファイルとデータベース上のデータをバックアップしなければなりません。
- サーバー上のファイル
- データベース上のデータ
バックアップの方法
- サーバー上のファイル
- データベース上のデータ
この2つをバックアップしなければなりません。簡単に両方をバックアップできるのが、プラグインです。プラグインを使わなくてもバックアップは取れます。
バックアップを取る方法は次の2つの方法があります。
- プラグインを利用する方法
- FTPとデータベース管理ツール(phpMyAdmin)で保存する方法
プラグインを利用してバックアップを取る
プラグインは、簡単にファイルとデーターベースのデータのバックアップができます。
プラグインを使う方法は、下記リンク、プラグイン「BackWPupを使ったバックアップ方法」に記載しています。
- 参考記事 WordPress BackWPup
以下は、FTPとデーターベース管理画面からバックアップする方法を記載しています。
サーバー上のファイルをバックアップ
サーバー上のファイルをバックアップするためにFTPソフトを利用します。
FTPソフトの設定
FTPソフトの設定については下記を参考にしてください。
- 参考記事 XFREE FTPの設定について
FTPでバックアップする
- FTPソフトで接続するウェブサイトにログインする
- 「wp-content」を開く
- バックアップを取るフォルダにチェックを入れる
- ダウンロードする
サーバー上のファイルは、テーマ、プラグイン、画像などのファイルです。フォルダ「wp-content」の中のフォルダをダウンロードします。最低必要なフォルダは「theme」「plugin」「uploads」です。
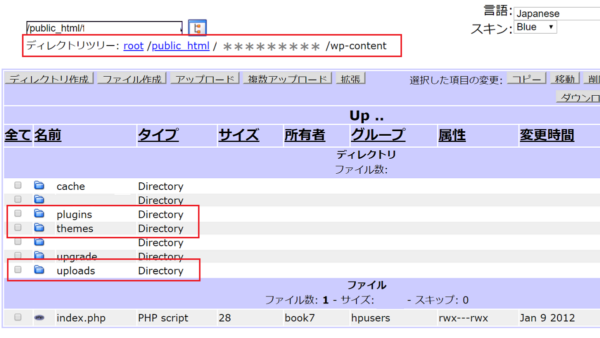
データベースのエクスポート
WordPressの管理パネルからデータベース管理を選択します。MySQL一覧がある場合は、バックアップするMySQLを選択します。
phpMyAdmin はデータベース管理ツールです。
- phpMyAdmin にログインする
- 左の項目から、WordPressのデータベースを選択する
- デーブル一覧が表示される
- 上のタブのエクスポートを開く
- 「簡易」が選択されている
- 実行をクリックする
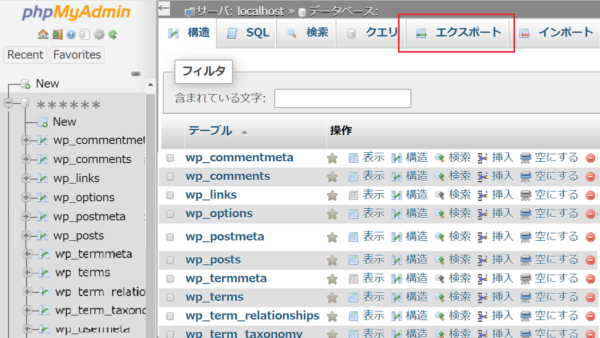
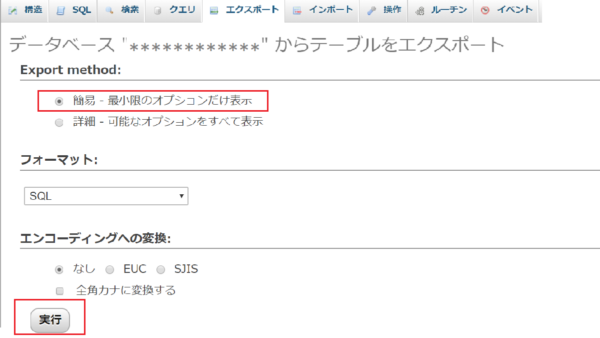
プラグインでバックアップ
プラグインを利用すれば簡単に定期的に自動でバックアップできます。
UpdraftPlusでバックアップ
BackWPupでバックアップ