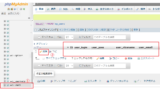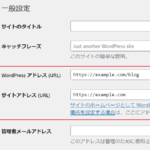WordPressのログイン画面と管理画面のURL
WordPressの管理画面(ダッシュボード)のURL
- https://example/wp-admin/
WordPressのログインURL
- https://example/wp-login.php
- https://example/wp/wp-login.php
ユーザー名またはメールアドレスとパスワードでログインします。
WordPressの管理画面のパスワードの変更手順
- ダッシュボードへ
- ユーザー→プロフィール
- 新しいパスワード→「新しいパスワードの設定」をクリック
- パスワードを入力
- 「プロフィールを更新」をクリック
以上でパスワードの変更できます。パスワードを変更した通知がメールできます。
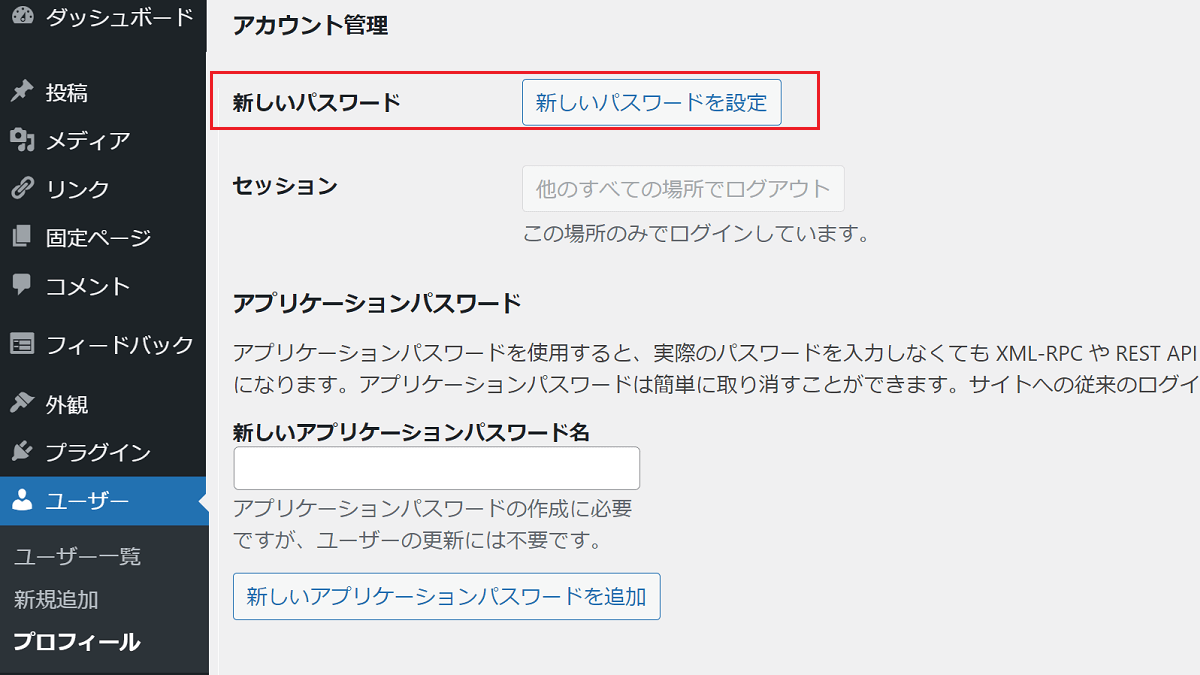
WordPressの管理画面にログインできない場合のパスワードの変更手順
WordPressの管理画面にログインできない状態で変更する場合は、メールで新しいパスワードを設定することができます。
- ログイン画面の「パスワードをお忘れですか?」をクリック
- ユーザー名またはメールアドレスを入力
- パスワードリセットのメールを確認する
- メールのリンク先で新しいパスワードを入力しパスワードを保存する
メールアドレスが不明の場合のパスワードの変更手順
メールアドレスが不明な場合やメールが届かない場合のパスワードの変更方法です。phpMyAdmin でデータベースにログインしてパスワードを変更できます。
詳しくは下のリンクをご参考下さい。