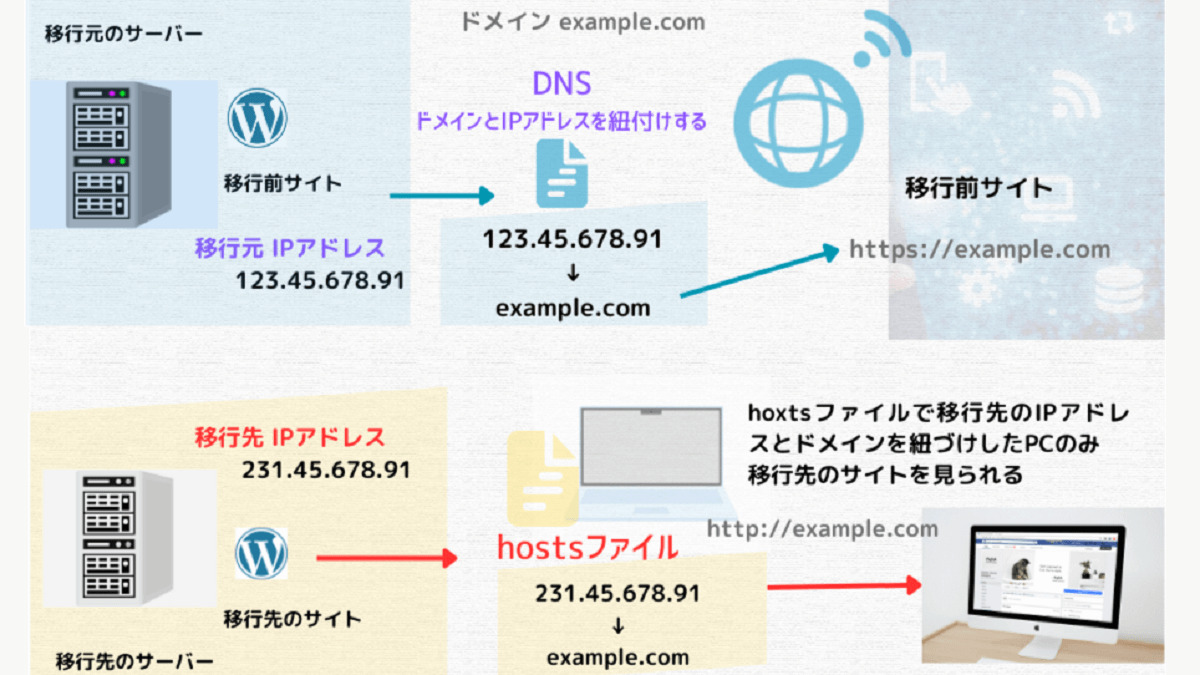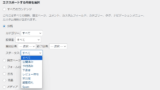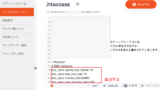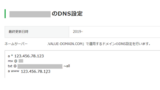どのような場合にAll-in-One WP Migrationを利用するのか
ドメイン、URLの変更のないサイトの移行(引っ越し)に利用します。
- All-in-One WP Migration はURLの変更のないサイトの移行に便利
- WordPressのエクスポート・インポートt はURLの変更を伴うサイトの移行に便利
投稿記事の一部だけの移動は、下のリンクをご参考ください。
どのような手順でAll-in-One WP Migrationを利用するのか
移行元と移行先にプラグイン「All-in-One WP Migration」をインストールして使います。
- 移行元でAll-in-One WP Migrationを利用しエクスポートする
- 移行先にWordPressをインストールする
- 「hostsファイル」で移行先のサイトを表示させる
- 移行先でAll-in-One WP Migrationを利用しインポートする
- 移行先のAll-in-One WP Migration
「hostsファイル」を使うことで、DNSの変更なしで、サイトを表示できます。
「hostsファイル」について
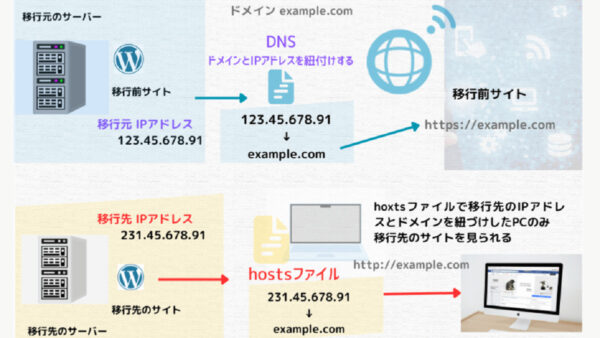
移行元での手順(ファイルのエクスポート)
プラグイン「All-in-One WP Migration 」のインストール→有効化
- プラグイン→新規追加で「All-in-One WP Migration 」を検索
- インストールし有効化する
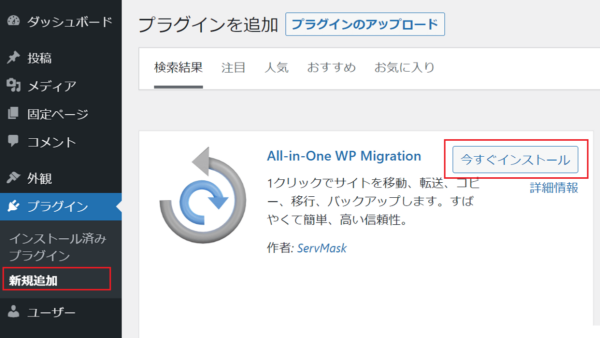
「All-in-One WP Migration 」でエクスポート
WordPressやプラグインは最新のものに更新しておきます。
- エクスポートを選択
- 高度なオプションでエクスポートしないものにチェックを入れる
- エクスポート先のファイルをクリックする
- ファイルをダウンロードをクリック
- PCにファイルがダウンロードされる
高度なオプション→不要なものをチェック
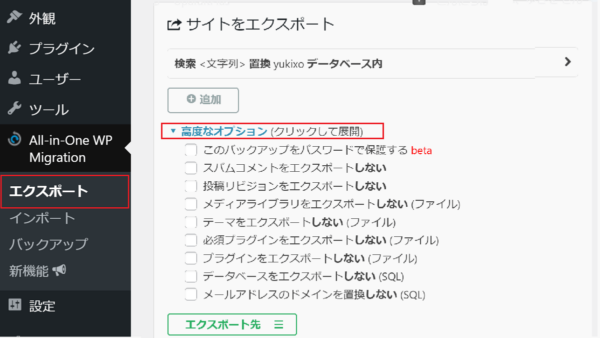
エクスポート先 ファイルをクリック
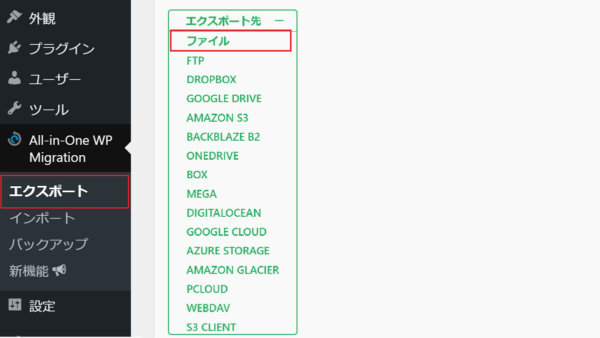
エクスポートするファイルが大きい場合
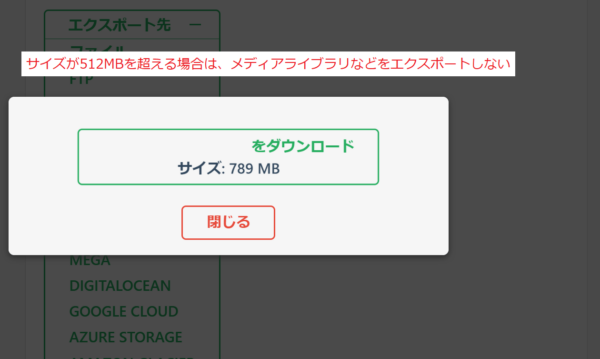
メディアライブラリをエクスポートしないで、後で画像ファイルのみインポートします。ファイルが大きい場合に「エクスポートしない」ものとして選択するのは、メディアライブラリ、テーマ、プラグインが良いと思います。
- データベースはエクスポートした方が良い
メディアライブラリにチェックを入れる
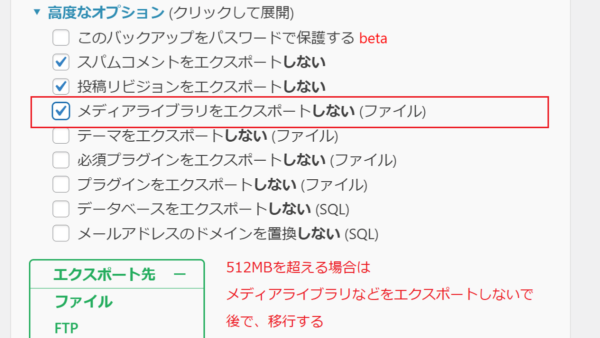
エクスポートサイズ 512MB以下になったファイルをダウンロードする
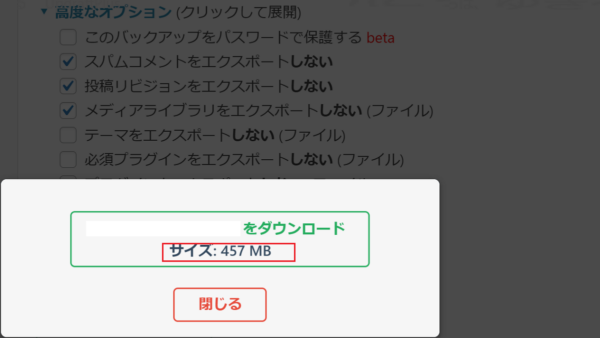
移行先のサイトにWordPressをインストールする
- 移行元と移行先のPHPのバージョンを同じにする
- ドメインとサイトを作成する
移行先のドメインの作成
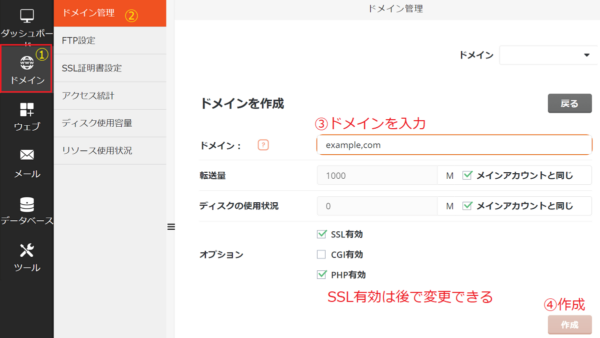
コアサーバーV2の場合は、DNSの設定を変更しなくても、SSL有効にチェック入れてドメインを作成できます。
移行先に設定したドメインへWordPressをインストールする
①ツール→②アプリインストール→③アプリ・ブラウザー
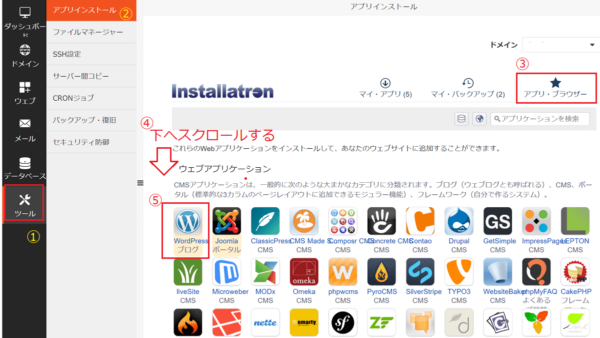
WordPressをインストールする(URLは http://を選択する)
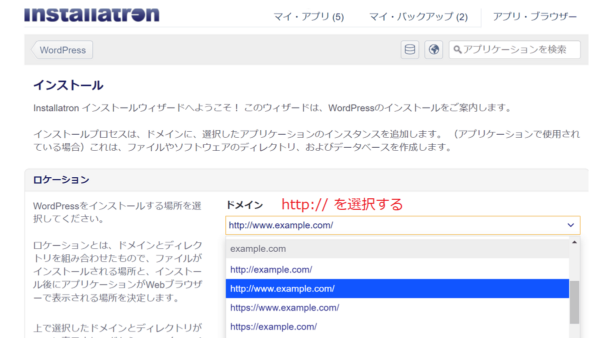
WordPressのインストール(インストールするドメインは http:// を選択)
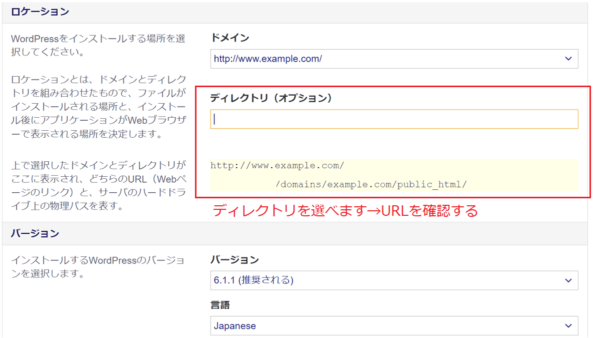
| インストールするドメイン | プルダウンで http:// 選択する |
| バージョン | 推奨 |
| 言語 | プルダウンで選択 |
| 管理者ユーザー名 | サイトのユーザー名 |
| 管理者パスワード | サイトの管理画面のパスワード |
| 管理者のメールアドレス | ログインや不具合があった場合に必要 |
| ウェブサイトのタイトル | 後で変更可能 |
| ウェブサイトのタグライン | 後で変更可能 |
移転先のWordPressをインストールする完了
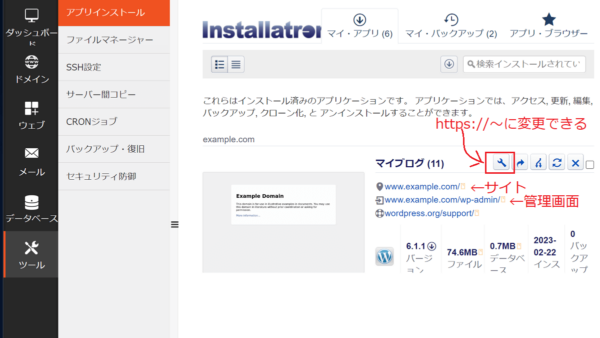
hostsファイルの設定
DNS設定前に、新しいサイトの確認ができます。
本来ならば、DNS設定しなければ、新しいサーバーのURLにアクセスできない
- ご自身のPCの「hostsファイル」を書き加えると、ご自身のPCでのみ、DNS設定前に新しいのサイトにアクセスできる
新しいサーバーのサイトを多くの人に発信することができます。
hostsファイルの設定
DNSを設定することなく、ご自身のPCでのみ新しいサーバーのサイトを見ることができます。
ご自身のPCのhostsファイルを利用し
- IPアドレス(例 231.45.678.91)とドメイン(例 example.com)を結びつける
hostsファイルの設定の手順
- メモ帳を右クリックし「管理者として実行」で開く
- 「このアプリがデバイスに変更を加えることを許可しますか?」→「はい」
- 「フォイル」→「開く」
- ファイル名欄に「C:\windows\system32\drivers\etc\hosts」と入力→開く
- 一番下に 画像のようにIPアドレスとドメイン名を追加
- ファイル→保存する
メモ帳を右クリックし「管理者として実行」
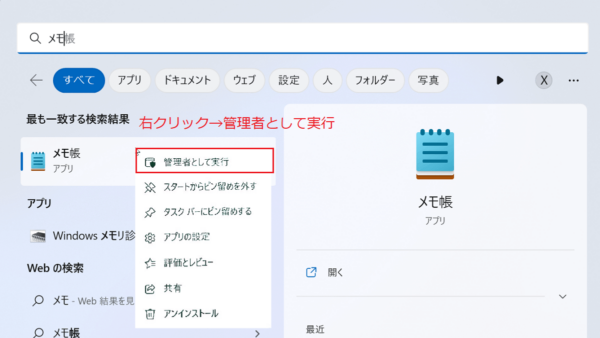
「フォイル」→「開く」→「C:\windows\system32\drivers\etc\hosts」入力
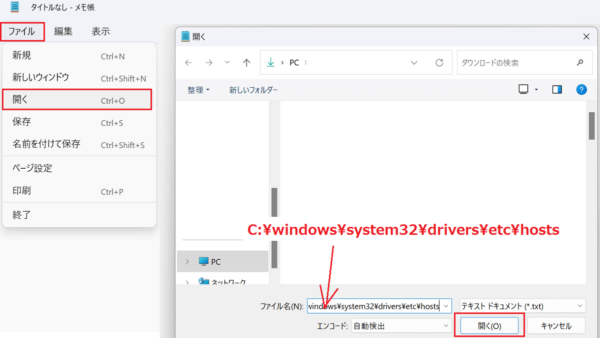
IPアドレス(例 123.45.678.91)とドメイン(例 example.com)を追加
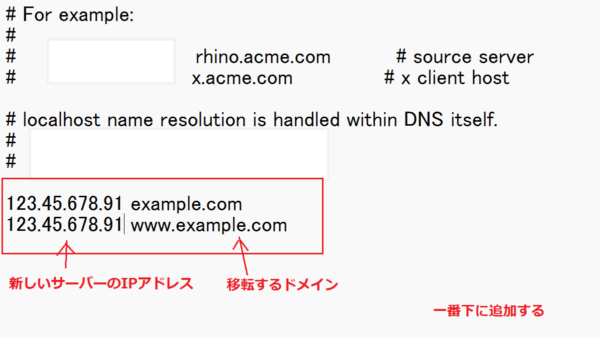
保存
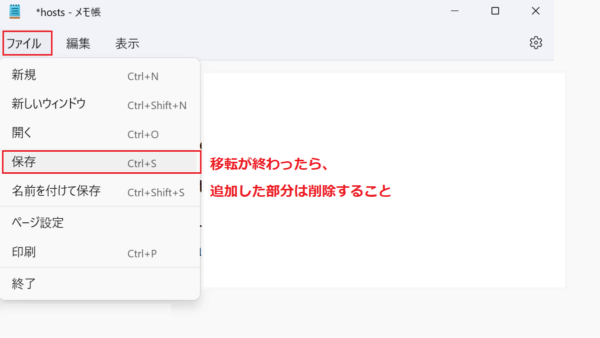
hostsファイルが機能しているか新しいサイトにアクセスする
- http://example.com にアクセスする
これで新しいサイト(移行先)が表示されます。
もし「この接続ではプライバシーが保護されません」とメッセージが表示され、接続できません。
と表示された場合は、次のことを確認します。
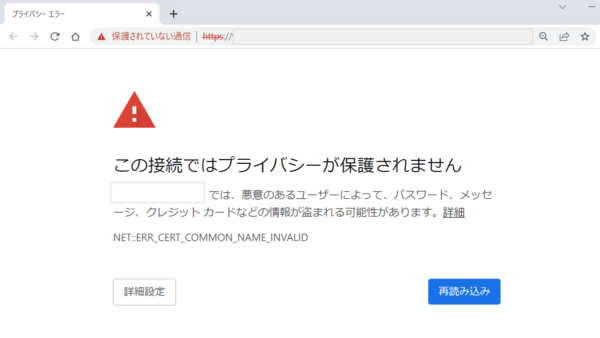
- 「http://」にアクセスしているかURLを確認
- ブラウザのキャッシュを削除する
ブラウザのキャッシュを削除する手順
- 右上の三点メニュー→「その他のツール」をクリック
- 閲覧履歴の消去
- 「キャッシュされた画像をファイル」にチェックを入れる
- 「データの消去」をクリック
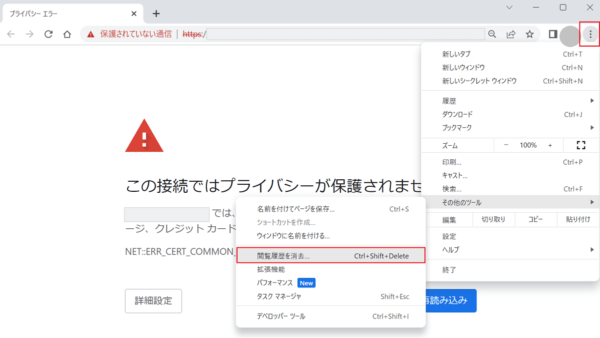
これで移行先の新しいサイトが表示されます。移行元のサイトを開いた後、移行先のサイトを開く場合はキャッシュを削除して下さい。
移行先のサーバーにファイルをインポートする
新しいサイトの管理画面は
- http://example.com/wp-admin/
コアサーバーV2の移行先のサーバーでWordPressの管理画面にアクセスする手順
- 「ツール」→「アプリインストール」→「マイ・アプリ」
- 「ドメイン名/wp-admin/」をクリック
All-in-One WP Migration をインストール
移行先でも「All-in-One WP Migration 」をインストールします。
- 「All-in-One WP Migration」をインストール→有効化
All-in-One WP Migration でファイルをインポートする
- 「ルーツ」→「All-in-One WP Migration」を開く
- インポート先→「ファイル」
- 移行元からエクスポートしたファイルを選択する
- 最終確認のメッセージ→「開始」
- インポートが終了→「パーマリンク構造を保存する」にチェックを入れ完了
- ログイン画面が表示される
- 移行前のWordPressのログイン情報を入力する
- 移行先のWordPressの管理画面が表示される
- パーマリンク設定画面が表示されるので「変更を保存」をクリック
インポート先→「ファイル」を選択
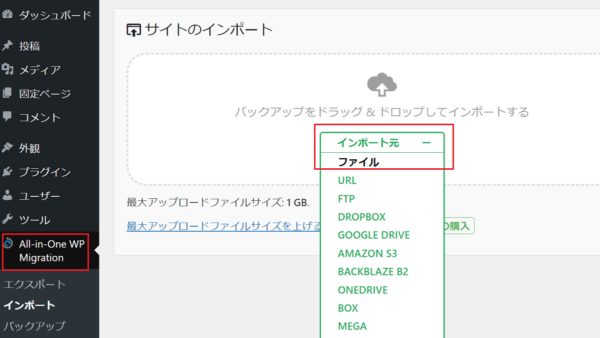
インポートが終了→「パーマリンク構造を保存する」→完了
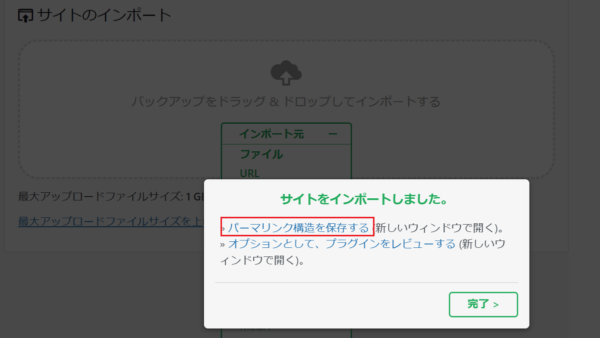
ファイルのサイズやインポートする時間により失敗する場合
.htaccessの設定を変更し、インポートするサイズと時間の制限を変更します。
メディアライブラリ(メディアファイル)をエクスポート
All-in-One WP Migration で移行するサイズが512MBを超えた場合、後でメディアファイルのみエクスポート→インポートします。
- メディアファイルは「uploads」にある
バックアッププラグインを利用する
移行元でバックアッププラグインを利用している場合、All-in-One WP Migration で既に移行先にバックアッププラグインがインストールされ、バックアップデータがあるのでアップロードデータ「uploads」を復元します。
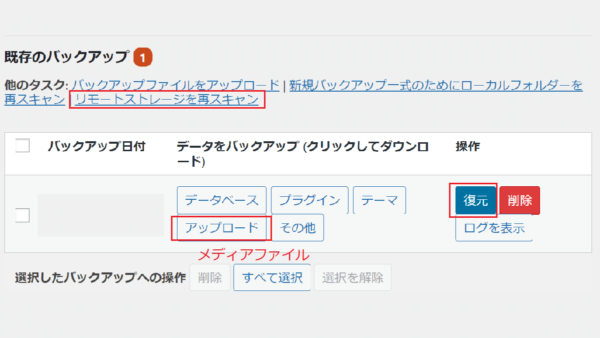
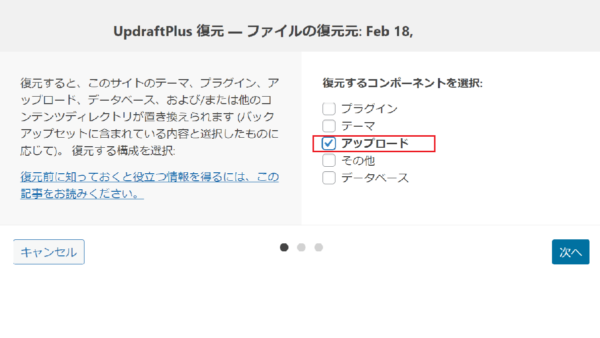
復元が完了
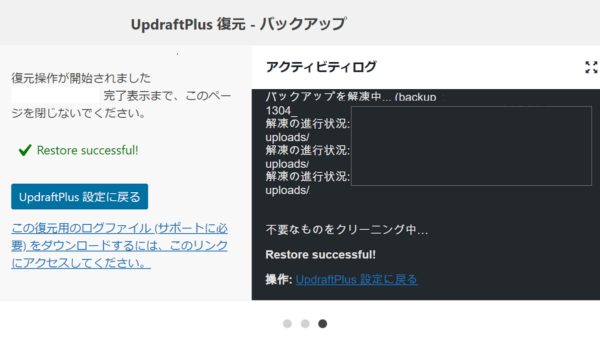
バックアップデータを利用しない場合
All-in-One WP Migration で移行先へインポートが終わった後に、移行元のuploads フォルダを、移行先にインポートします。
移行元のメディアファイルの場所
- /public_html/ドメイン/wp-content/uploads/wp-content/uploads
uploads フォルダにメディアファイルがあります。
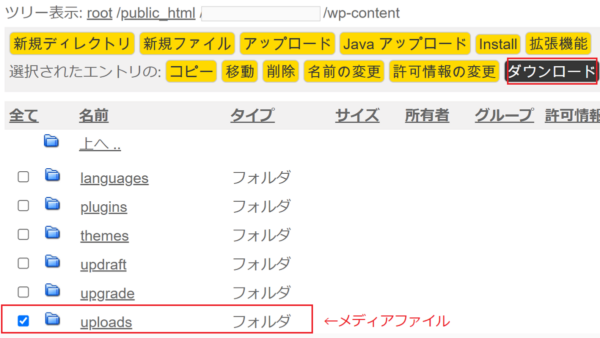
移行先のメディアファイルをインポートする場所
上でエクスポートしたメディアファイルを移行先へインポートします。
- /wp-content/uploads/wp-content/uploads
「ツール」→「ファイルマネージャー」を開く
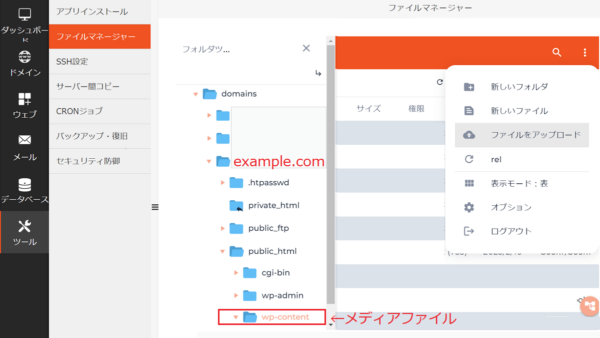
移行先のサイトの確認
- 「http://~」にアクセスする
- .htaccessの設定を変更した場合は追加した部分を削除する(.htaccessの設定を元に戻す)
DNS設定
サイトに問題なければ、DNSの設定をします。
DNSの設定の手順は下にリンクしたページに詳しく記載しています。
インターネット上に反映されるまで5分〜30分程度かかります。
https://help.coreserver.jp/manual/v2/wp-migration-corepress/
- hostsファイルで追加した部分を削除し、元に戻し、保存する。
「https://」にする(SSL化)
DNSの設定後にSSL化します。
コアサーバーV2の場合
- 「ツール」→「アプリインストール」→「「マイ・アプリ」
- 「表示/編集詳細」(工具のアイコン)をクリック
- 「高度な」をクリック
- 「場所のURL」に「https://~」を選択「全て保存」
工具のアイコンを開き「http://」→「https://」に変更できる
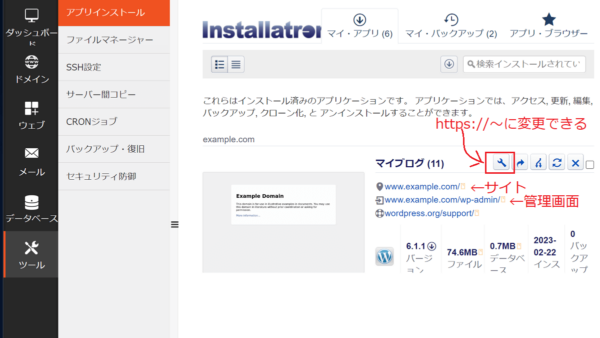
「https://」を確認する
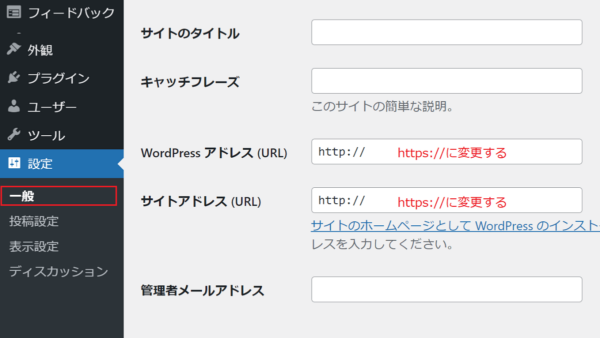
Google Adsense(アドセンス)をしている方の場合
- ads.txt の設置と確認
「ads.txt」が正しい場所にアップロードされているか、https://example.com/ads.txt へアクセスし確認します。
All-in-One WP Migration を利用した後のファイルの削除
All-in-One WP Migrationを利用し、エクスポート終了後にバックアップが残っている場合があるので、確認します。不要ならば削除。
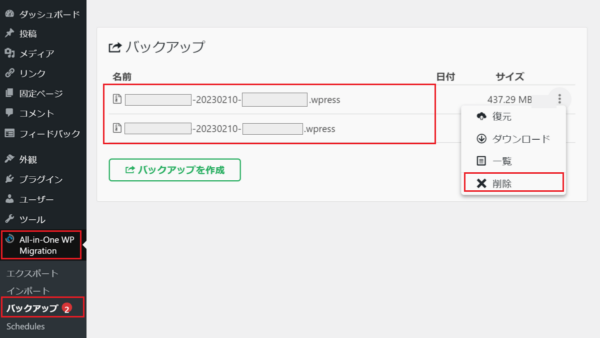
wp-content の中に「All-in-One WP Migration」のフォルダ「ai1wm-backups」がある
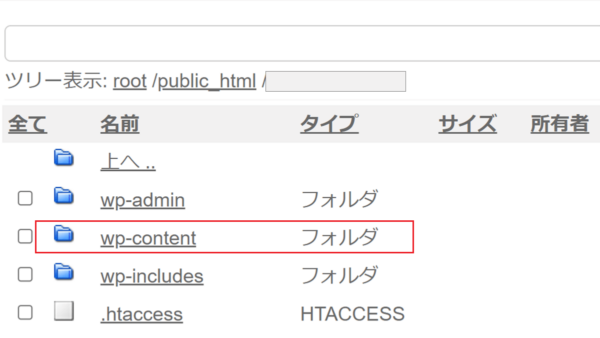
ai1wm-backups フォルダ
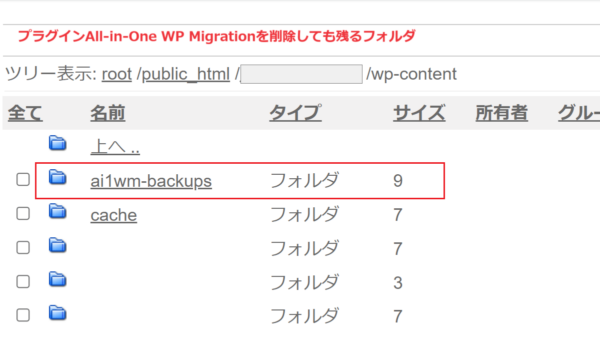
ai1wm-backups フォルダの中
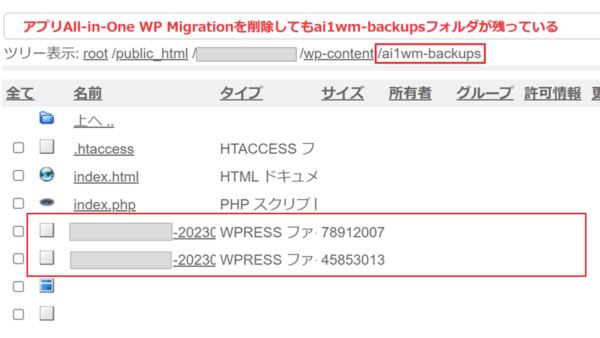
移転後、プラグイン「All-in-One WP Migration」を削除した後に、wp-contentの中に「ai1wm-backups」フォルダが残っているので、不要ならば削除します。