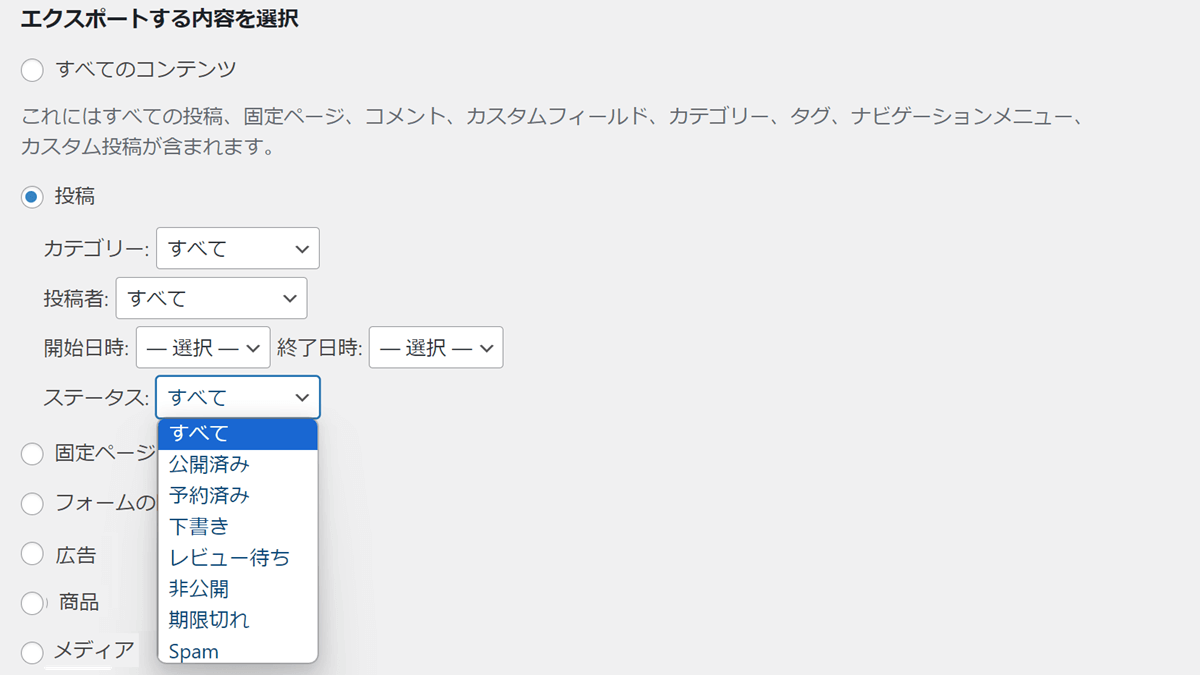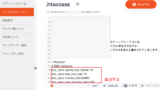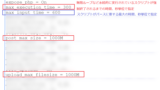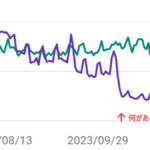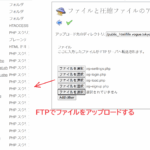記事のお引越しに利用するプラグイン
- WordPress 標準装備のエクスポート
- All-in-One WP Migration
| WordPress 標準装備のエクスポート | 新しいサイトのURL(ドメイン)に変更できる |
| All-in-One WP Migration | URLを変更しないでお引越しする場合利用 |
All-in-One WP Migration URL の使い方とサイトを丸ごとお引越しする場合は下のリンクをご参考ください。
WordPress 標準のエクスポートにできること
- カテゴリー、投稿年月、投稿者、ステータス毎にエクスポートできる
- すべてのコンテンツのエクスポートもできる
- 画像やアイキャッチも投稿記事と同時にエクスポートできる
- 固定ページやプラグイン、メディア、広告のみのエクスポートもできる
エクスポートする内容を選択できる
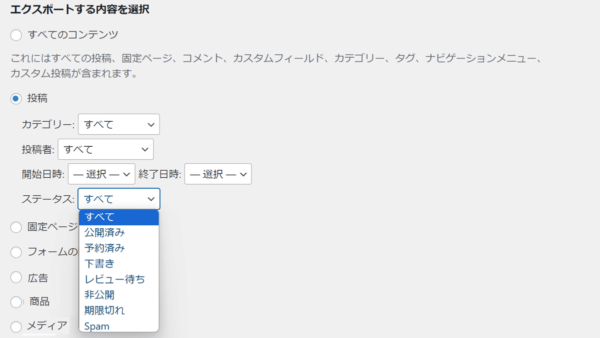
WordPress の投稿記事のエクスポートとインポートの流れ
投稿記事の一部をエクスポートしインポートする場合は、エクスポートしたい投稿をカテゴリーや年月や投稿者、ステータスのどれかにまとめておくと良い。
- ブログで移転したい投稿記事をエクスポートする
- PCなどデパイスにエクスポートファイルがダウンロードされる
- 移転先のブログにエクスポートファイルをインポートする
WordPress の記事のエクスポートの手順
投稿記事を移転したいブログで投稿記事をエクスポートします。
- ツール→エクスポート
- WordPress を選択
- 「今すぐエクスポート」をクリック
- 「エクスポートを開く」をクリック
例 投稿記事のあるカテゴリー「本・音楽」の「2020年1月」のみをエクスポートする場合
- 投稿にチェックを入れる
- カテゴリーより「本・音楽」を選択
- 開始日時「2020年1月」終了日時「2020年1月」とする
- 「エクスポートファイルをダウンロード」をクリック
これで、PCなどデパイスにエクスポートファイルが保存されます。
投稿→カテゴリーを選択→開始・終了日時を選択
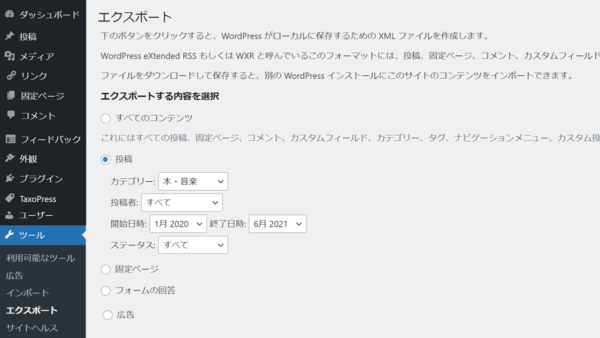
WordPress の記事のインポートの手順
上記の方法でエクスポートファイルがPCなどにダウンロードされています。そのファイルをインポートします。
- ツール→インポート
- WordPressを選択
- 「今すぐインストール」をクリック
- 「インポーターの実行」をクリック
- 「ファイルを選択」で上記でダウンロードしたエクスポートファイルを選択
- 「ファイルをアップロードしてインポート」をクリック
- インポートする記事の投稿者を選択できる
- 「添付ファイルをダウンロードしてインポートする」にチェックを入れる
- 「実行」
これで、PCなどデパイスにエクスポートファイルが保存されます。
ツール→インポート
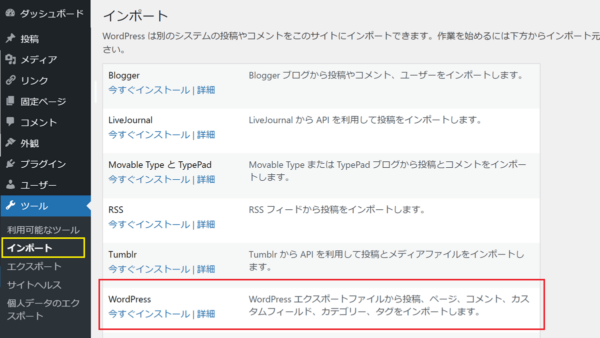
インポーターの実行→ファイルの選択
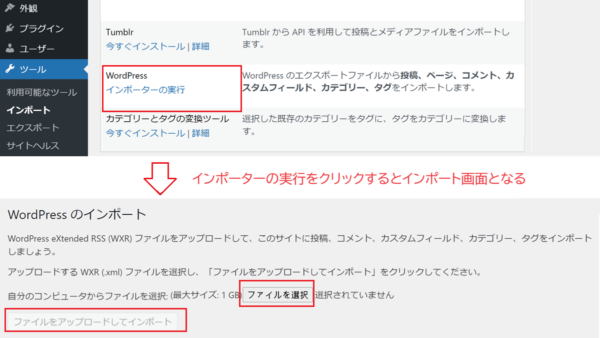
添付ファイルをダウンロードしてインポートする
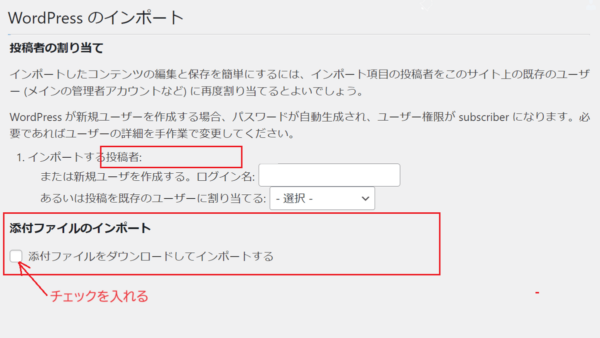
【重要】添付ファイルのインポートについて
「添付ファイルをダウンロードしてインポートする」はチェックを入れます。下のように画像はインポートされず、アイチャッチは表示されません。
添付ファイルのインポートにチェックを入れなかった場合
- 投稿内の画像はインポートされない
- 投稿内の画像のURLは元のURLのままで画像は表示される
- アイチャッチは表示されない
元のURLの画像を削除すると表示されなくなります。
添付ファイルのインポートにチェックを入れた場合
- 投稿内の画像もインポートされる
- 投稿記事内のURLは新しいブログのURLに書き換えられる
- アイチャッチは新しいURLで表示される
エクスポート・インポート終了後
- 画像、アイチャッチがインポートされているか確認する(画像が新しいURLになっているか確認する)
- 投稿記事、画像のURLは移転先のURLに変更されています。
- カテゴリーや投稿日時などは、変更なくインポートされます。
移転前の投稿のリダイレクトと削除
エクスポート・インポート終了後、必要ならば、エクスポートした移転前のブログの投稿記事をリダイレクト・削除します。エクスポートした投稿記事は移転前のブログに残ります。同じ投稿が2つ以上あるとSEO的にも良くないので、移転元の投稿は新しいURLにリダイレクトします。
投稿記事のお引越しの参考
参考 ファイルのインポートのサイズや時間を増やす「.htacces」の設定をわかりやすく解説
参考 ファイルのインポート・アップロード時のエラー の対処方法