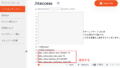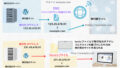「hostsファイル」とは
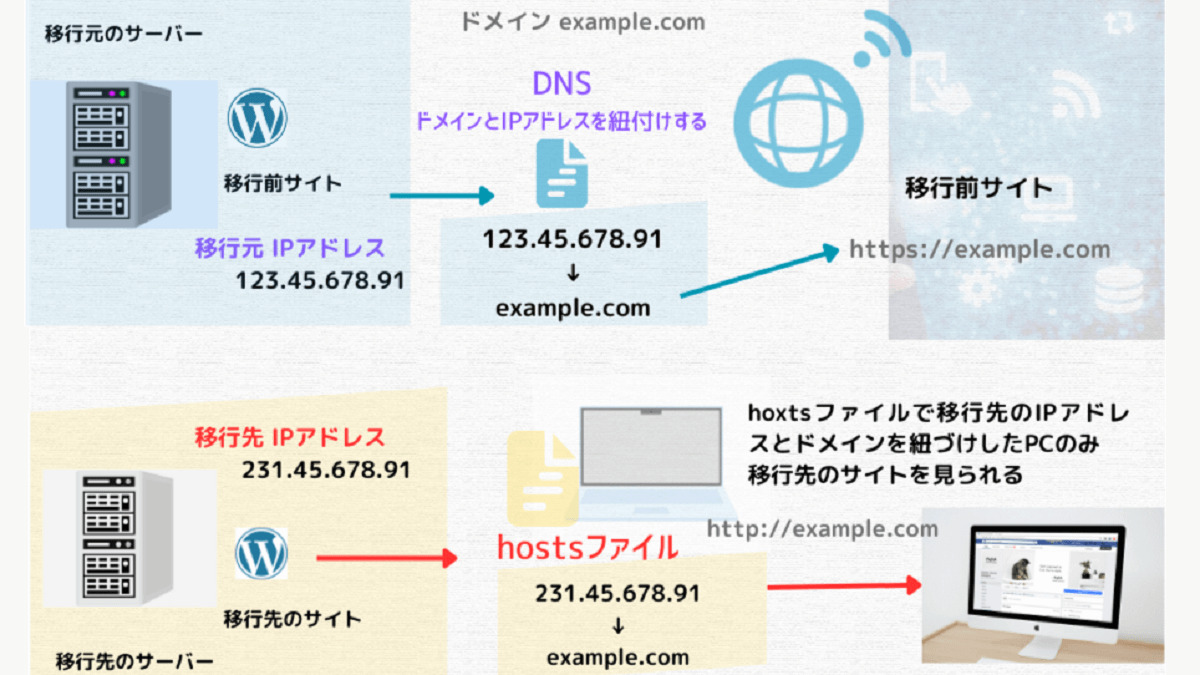
DNS設定 と hostsファイルの設定の違い
DNSの設定
DNS設定
- IPアドレス(例 123.45.678.91)とドメイン(例 example.com)を結びつける
移行の最後にDNSを設定することで、新しいサーバーのサイトを多くの人に発信することができます。
hostsファイルの設定
DNSを設定することなく、ご自身のPCでのみ新しいサーバーのサイトを見ることができます。
ご自身のPCのhostsファイル
- IPアドレス(例 231.45.678.91)とドメイン(例 example.com)を結びつける
hostsファイルの設定
本来ならば、DNS設定しなければ、新しいサーバーのURLにアクセスできない
- ご自身のPCの「hostsファイル」を書き加えると、ご自身のPCでのみ、DNS設定前に新しいのサイトにアクセスできる
hostsファイルの設定の手順
- メモ帳を右クリックし「管理者として実行」で開く
- 「このアプリがデバイスに変更を加えることを許可しますか?」→「はい」
- 「フォイル」→「開く」
- ファイル名欄に「C:\windows\system32\drivers\etc\hosts」と入力→開く
- 一番下に 画像のようにIPアドレスとドメイン名を追加
- ファイル→保存する
メモ帳を右クリックし「管理者として実行」
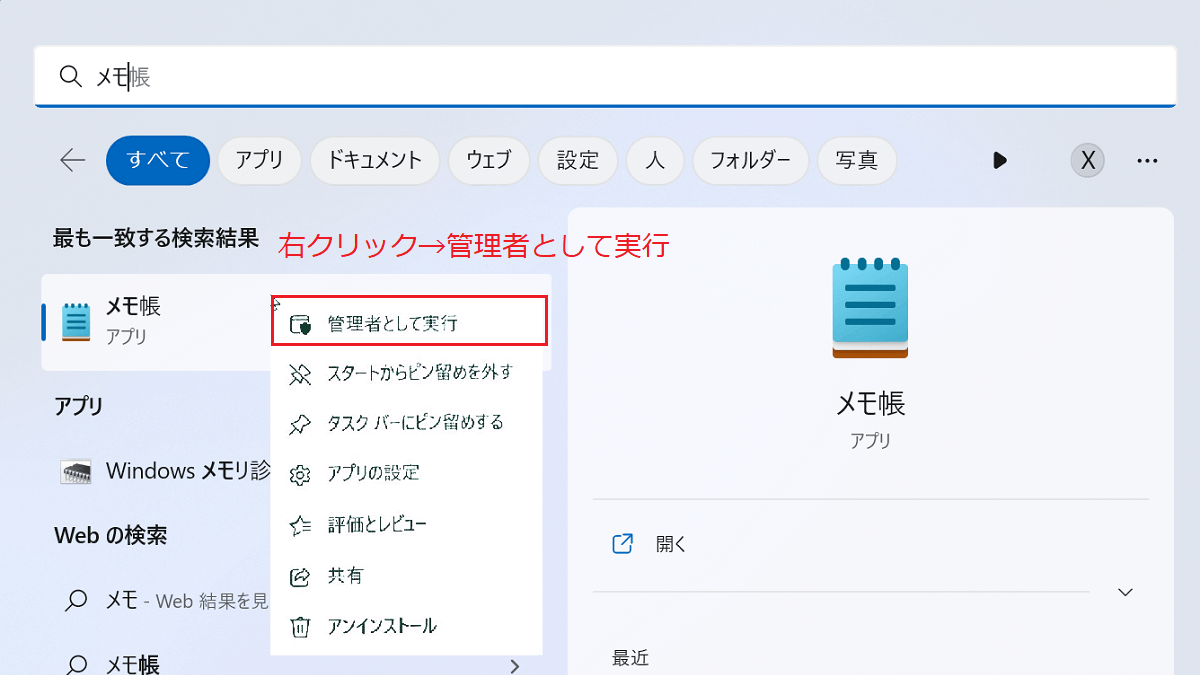
「フォイル」→「開く」→「C:\windows\system32\drivers\etc\hosts」入力
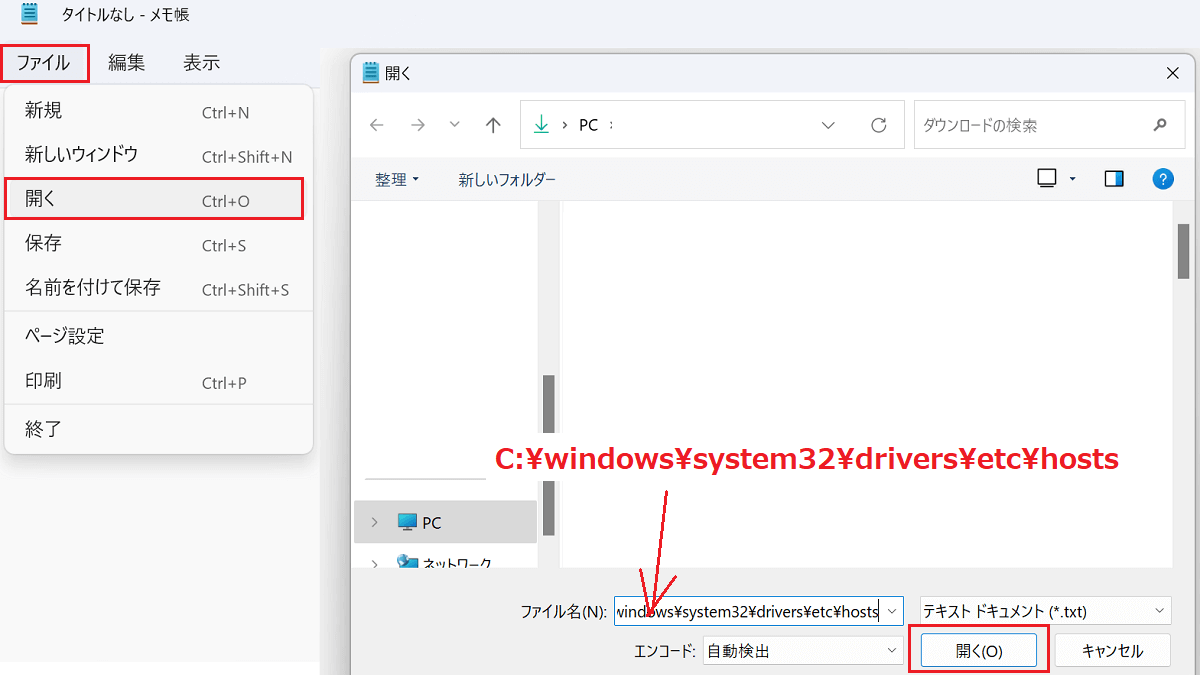
IPアドレス(例 123.45.678.91)とドメイン(例 example.com)を追加
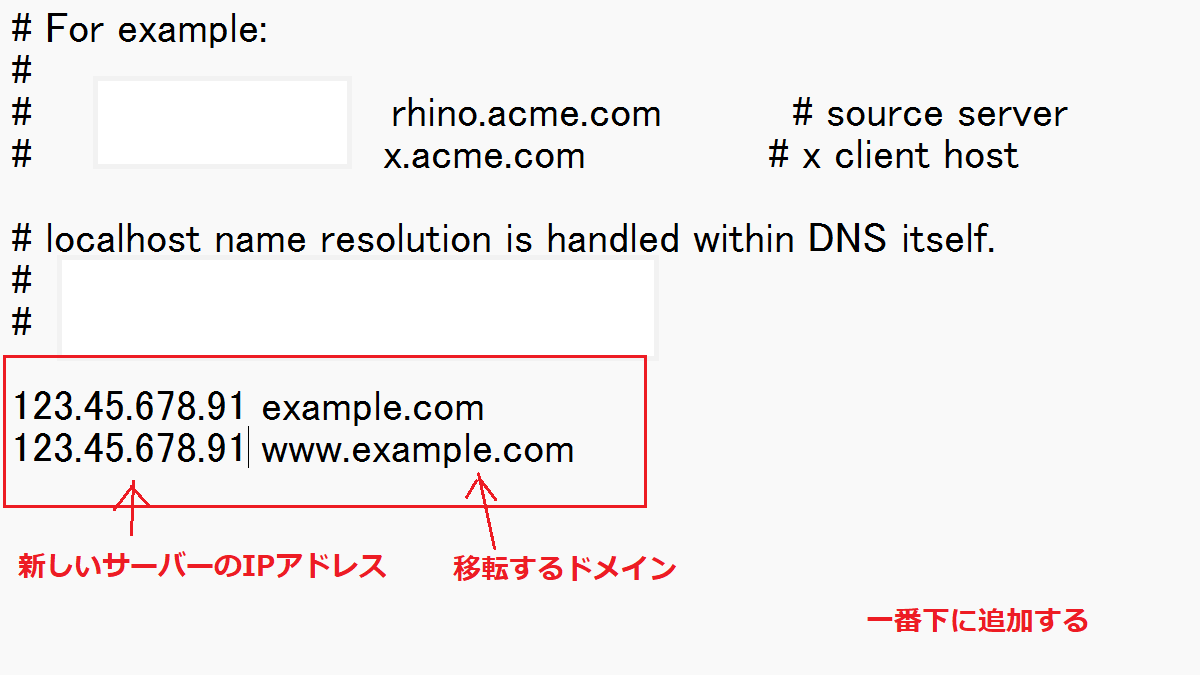
保存
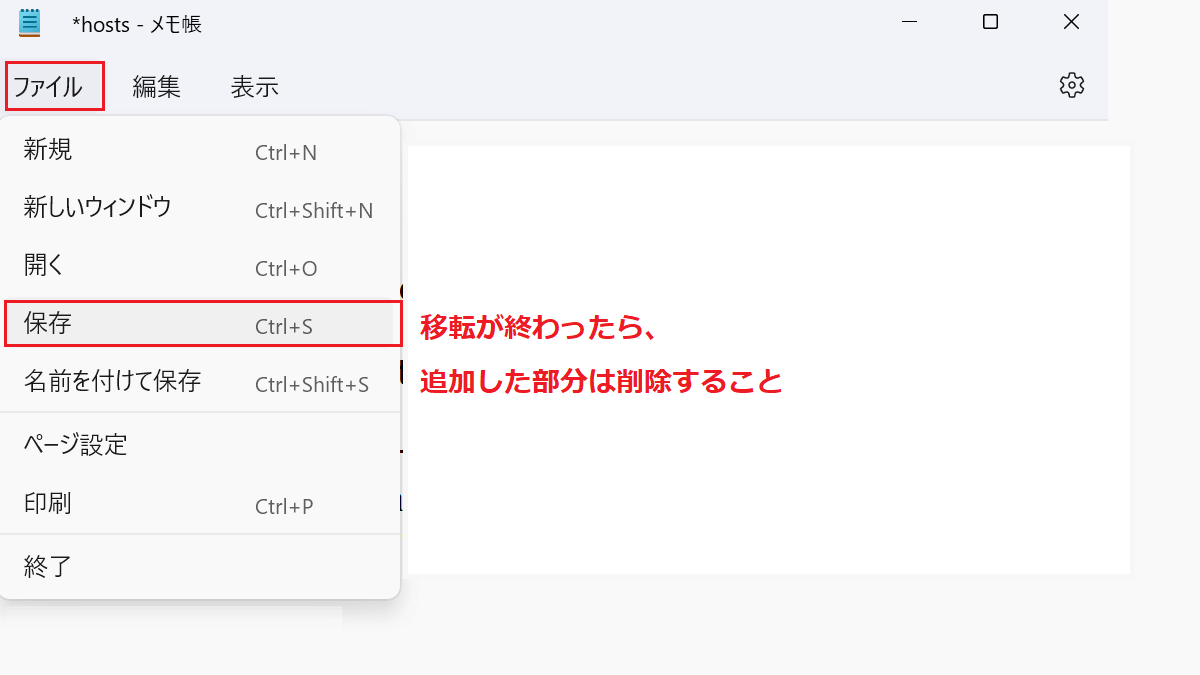
hostsファイルが機能しているか新しいサイトにアクセスする
- http://example.com にアクセスする
これで新しいサイト(移行先)が表示されます。
もし「この接続ではプライバシーが保護されません」とメッセージが表示され、接続できません。
と表示された場合は、次のことを確認します。
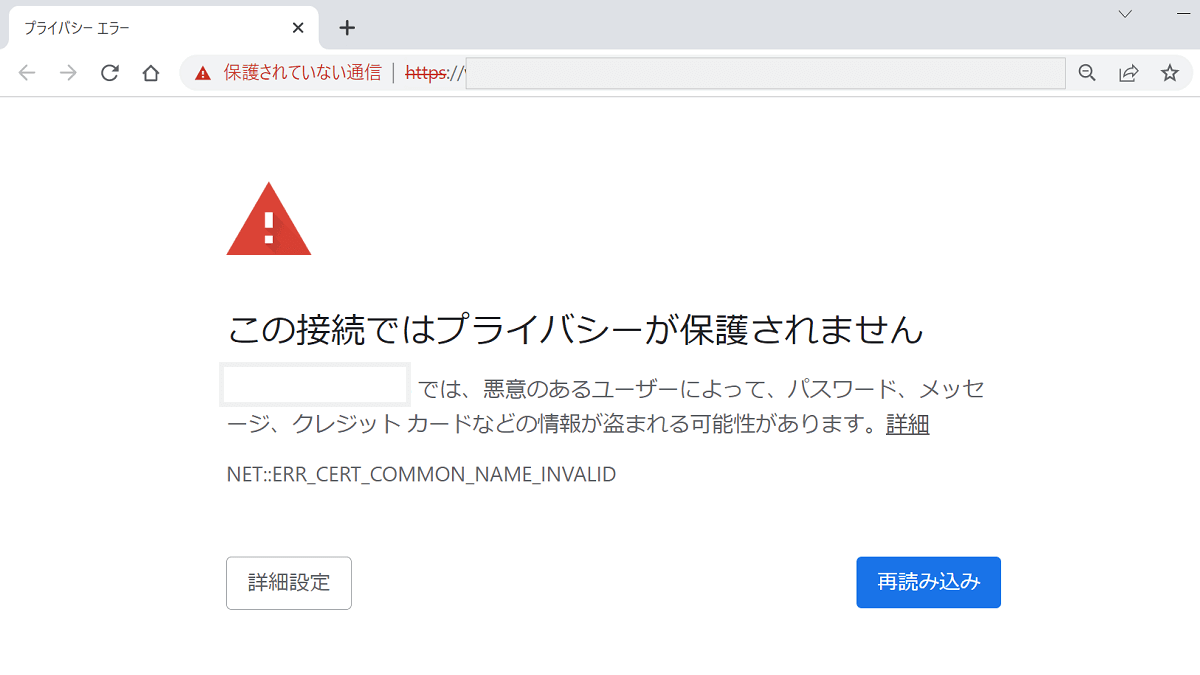
- 「http://」にアクセスしているかURLを確認
- ブラウザのキャッシュを削除する
ブラウザのキャッシュを削除する手順
- 右上の三点メニュー→「その他のツール」をクリック
- 閲覧履歴の消去
- 「キャッシュされた画像をファイル」にチェックを入れる
- 「データの消去」をクリック
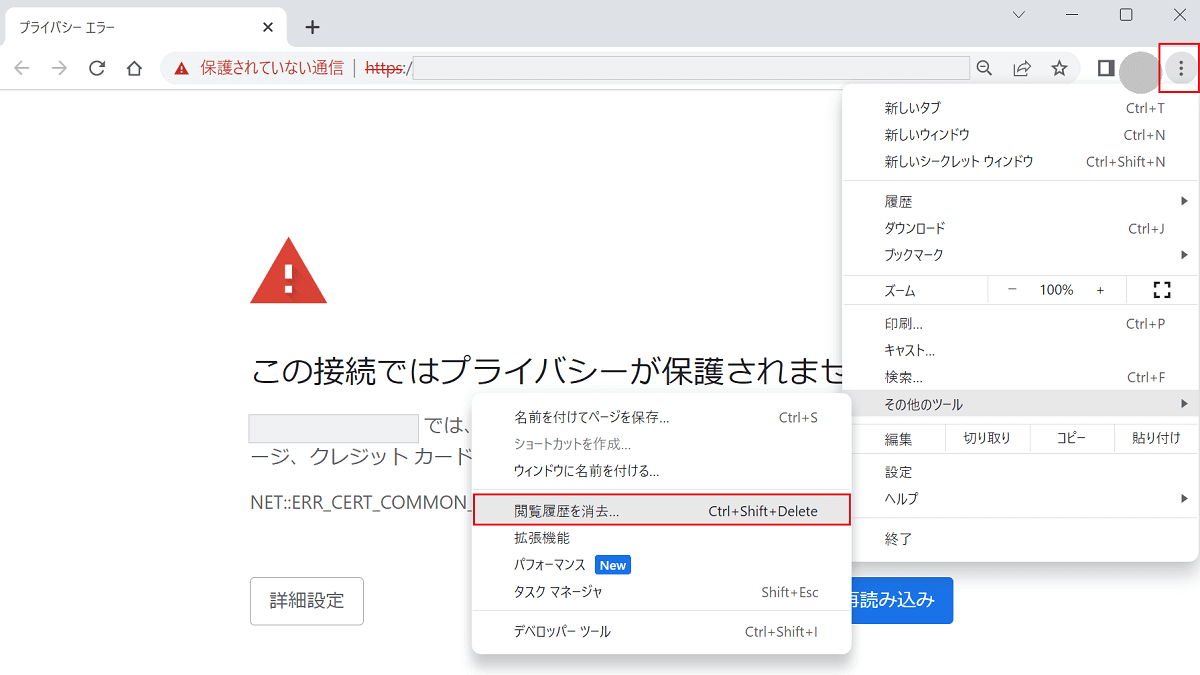
これで移行先の新しいサイトが表示されます。移行元のサイトを開いた後、移行先のサイトを開く場合はキャッシュを削除して下さい。