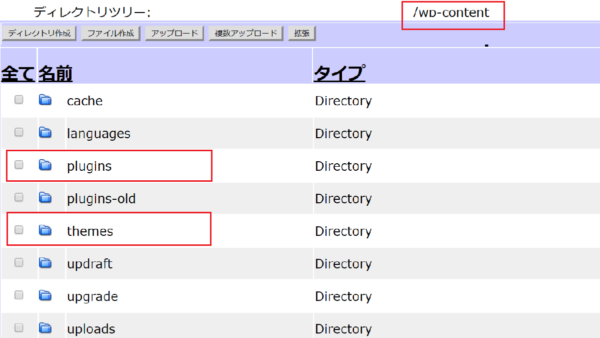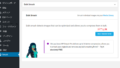XFREEでWordPressをはじめる
様々な無料レンタルサーバーがありますが、XFREEはエックスサーバーが運営している無料のレンタルサーバーで、安心な無料レンタルサーバーだと思います。
実際に利用した感想は、今使っている有料のレンタルサーバーよりも安定していたように思います。
XFREEもWordPressを自動でインストールでき、wordPressを簡単に使い始めることができます。
無料レンタルサーバーには制限があります。無料レンタルサーバーを利用して困ったことやできないことを下のリンクにまとめています。
1.XFREE 申し込み
XFREEの申し込みに必要なもの
- メールアドレス
XFREEの申し込み手順
機能一覧などを確認し、容量2GのWordPress機能を申込みます。
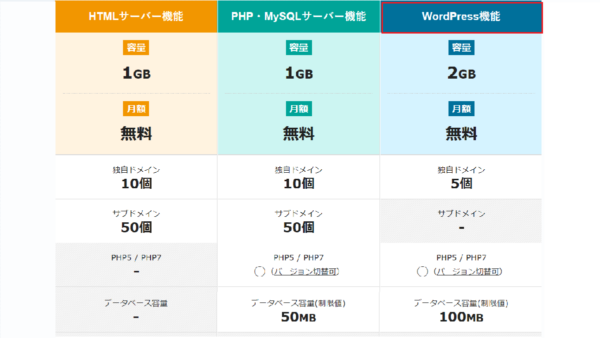
- 無料レンタルサーバーご利用申し込みをクリックする
- メールアドレス登録画面が表示される
- メールアドレスを入力し確認メールを送信
- メールを確認する
- 会員情報を登録する
申し込みが終了すると管理パネルが作られます。設定完了のメールが送信されます。管理パネルへのログイン情報が記載されています。
2.サーバーIDの登録
管理パネルへログインします。
- 「無料レンタルサーバー」をクリック
- サーバーIDの登録
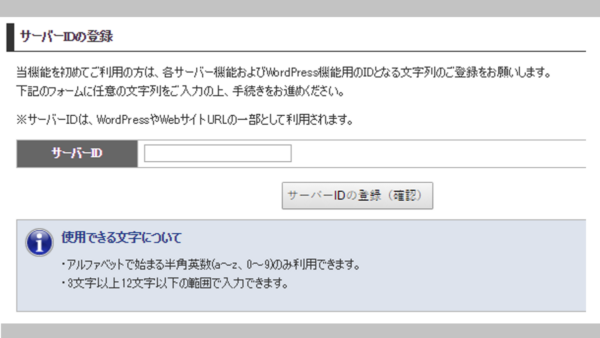
このサーバーIDは、各サーバー機能とWordPress機能用のIDとなり、修正ができません。
申し込み時に指定したサーバーIDは変更することができません。サーバーIDはFTPソフトやサーバーパネルへのログインの際に頻繁に使用するものですので、慎重に考えてお決めください。なお、利用停止のお手続き後に改めてお申し込みくださいましても、以前にご登録のサーバーIDを引き継ぎますので、IDの変更はできません。ご了承ください。
XFREE
3.WordPressをインストール
インストールの途中でサイトアドレスを設定します。独自のドメインを使う場合は、ドメイン管理場面で、独自ドメインを追加しておいて下さい。他社のドメインでも利用可能です。
- 無料レンタルサーバーをクリック
- 利用を開始するをクリックする
- WordPress管理パネルが開く
- 新規インストールをクリックする
- サイトアドレス、WordPressID、ブログタイトル、メールアドレスを入力する
- 確定ボタンを押す
- インストール完了
サイトアドレスとWordpressIDは変更できません。インストール後、ブログタイトルの変更は可能です。
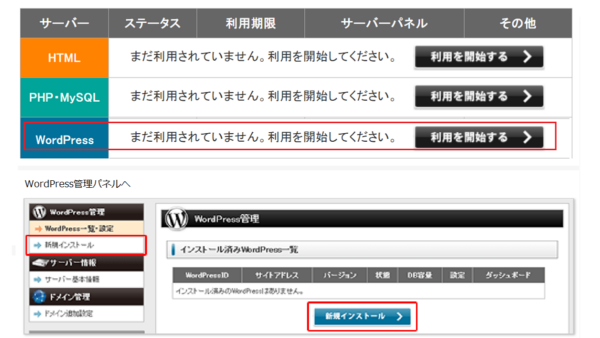
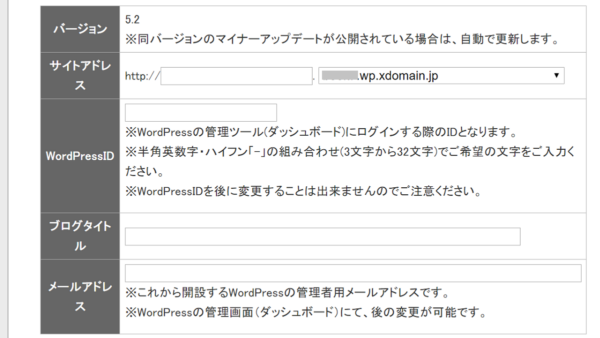
WordPress インストール完了
インストールが終わるとダッシュボードがリンクされています。ダッシュボードでブログを管理します。
WordPressを複数インストールする
独自ドメインの場合は、
- WordPress管理パネルを開く
- 新規インストールをクリック
- サイトアドレスで独自ドメインを選ぶ
- WordPressID、ブログタイトル、メールアドレスを入力する
- 次へ進むをクリックしインストールsる
WordPressのインストール後の FTP
インストールが終わったら、プラグイン(plugins)やテーマ(thems)などを設定します。
インストール後のFTPの画面です。 /wp-content の中にはこのようなフォルダがあります。