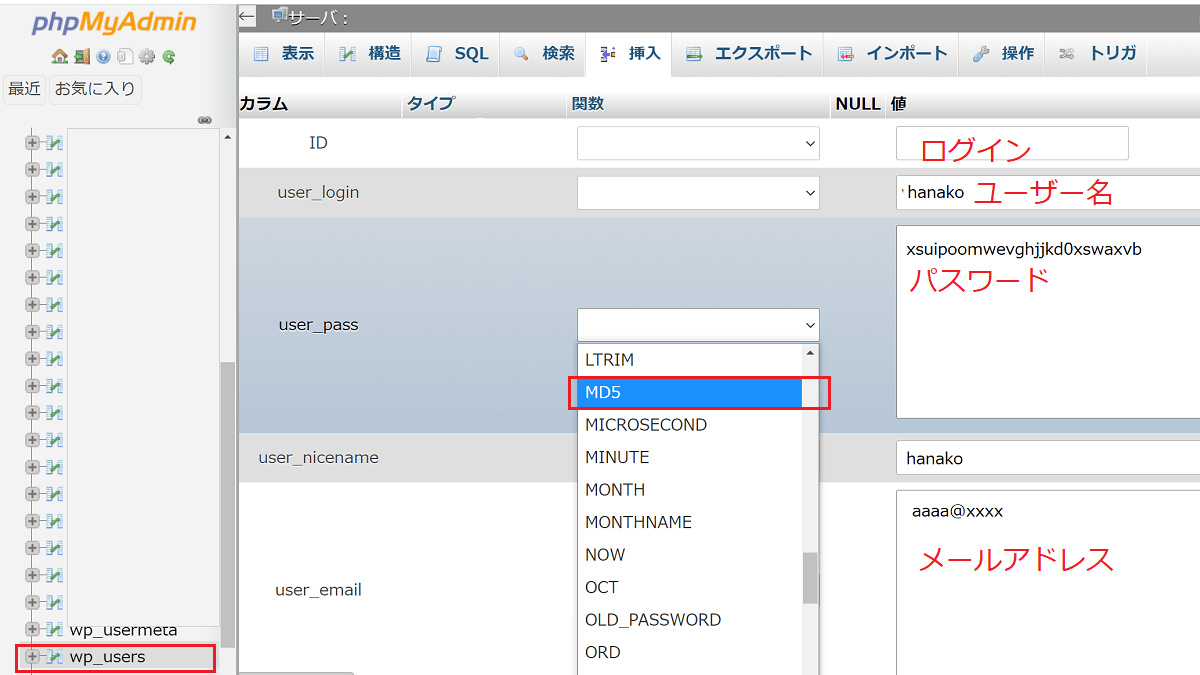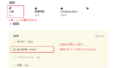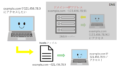WordPressのログイン画面
- https://example/wp-login.php
- https://example/wp/wp-login.php
ログイン画面から、ユーザー名またはメールアドレスとパスワードを入力してもログインできない。
「パスワードをお忘れですか」をクリックし、メールアドレスまたはユーザー名を入力して、パスワードを再設定する方法もありますが、phpMyAdmin を利用して変更する方法を記載しておきます。
phpMyAdminでパスワードの変更
phpMyAdmin でデータベースにログインしてユーザー名、メールアドレスを確認、または、ユーザー名、メールアドレス、パスワードを変更できます。
phpMyAdmin でできること
- ユーザー名・メールアドレスの確認
- ユーザー名・メールアドレスの変更
- パスワードの変更
phpMyAdminでパスワードの変更する手順
- phpMyAdmin にログインする
- 左側のメニューから wp_users (またはyourprefix_users)を開く
- 編集をクリックする
- user_pass のプルダウンから「MD5」を選択
- 入力されているパスワードを削除し、新しいパスワードを入力
- 保存→実行をクリック
新しいバージョンの WordPress では、パスワードが二重ハッシュ処理されています。ただし、MD5 でハッシュしておけば、WordPress が自動的にパスワードをアップグレードしてくれるので心配はいりません。
woespress
wp_users (またはyourprefix_users)を開く
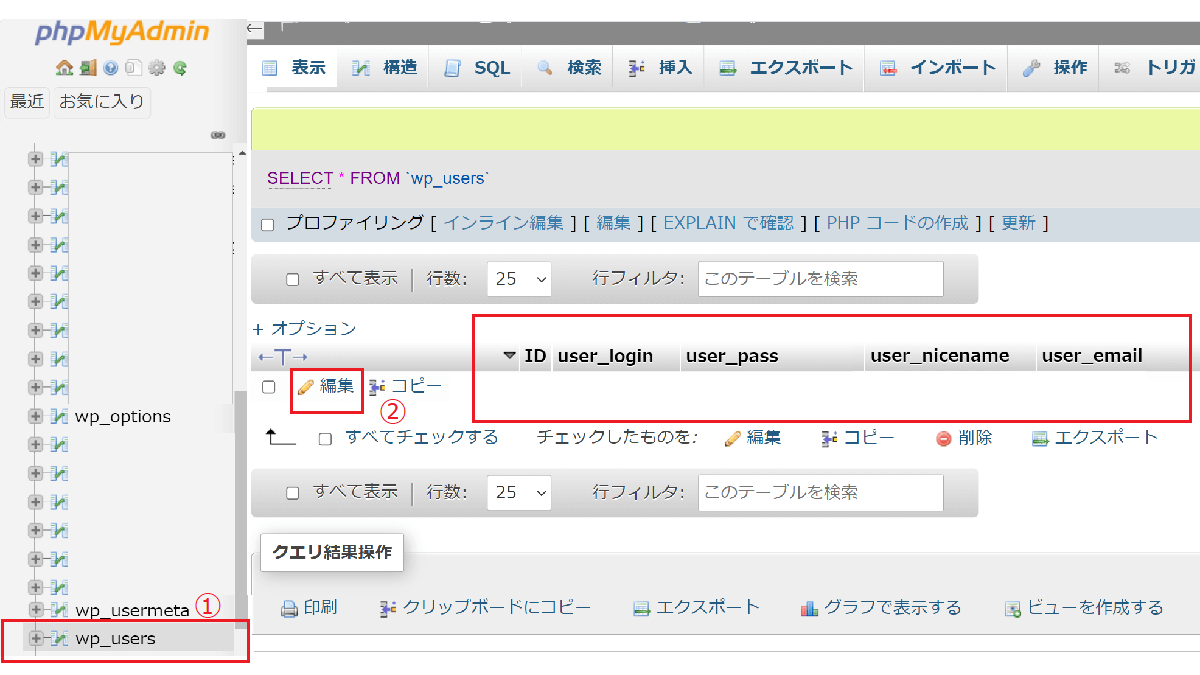
user_pass でパスワードの変更