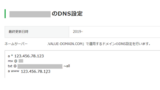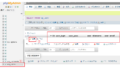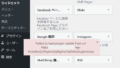DNS設定とIPアドレスとドメイン
DNS(ドメイン・ネーム・システム) はドメインとIPアドレスを管理するシステムです。
| IPアドレス | コンピューターが理解するインタネット上の住所 |
| ドメイン | 人にわかりやすいインタネット上の住所 |
IPアドレスは数字が並んでいます。人にわかりやすくする為にドメインがあります。
- IPアドレス 123.456.78.9
- ドメイン example.com
DNSで、ドメインをIPアドレスに変換します。
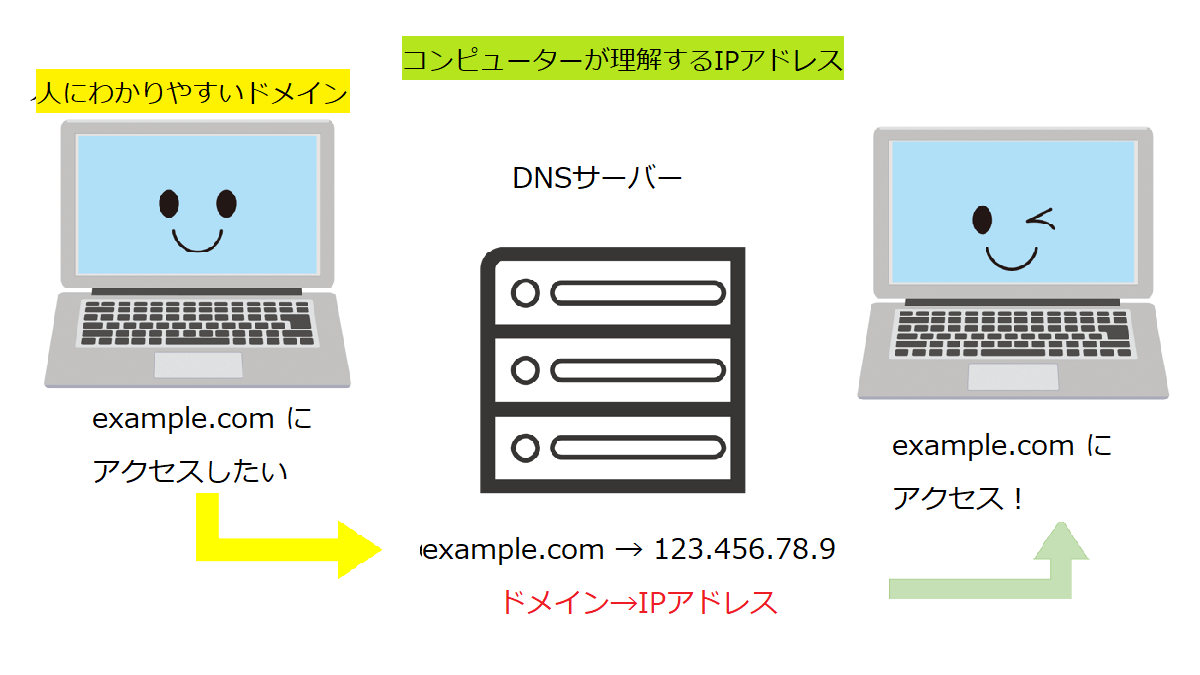
DNS変更前にサーバー移行先のサイトを確認
| ドメイン | IPアドレス | |
|---|---|---|
| サーバー移行前 | example.com | 123.456.78.9 |
| サーバー移行先 | example.com | 321.456.78.9 |
DNSでドメインにIPアドレスを関連付けた方にアクセスする
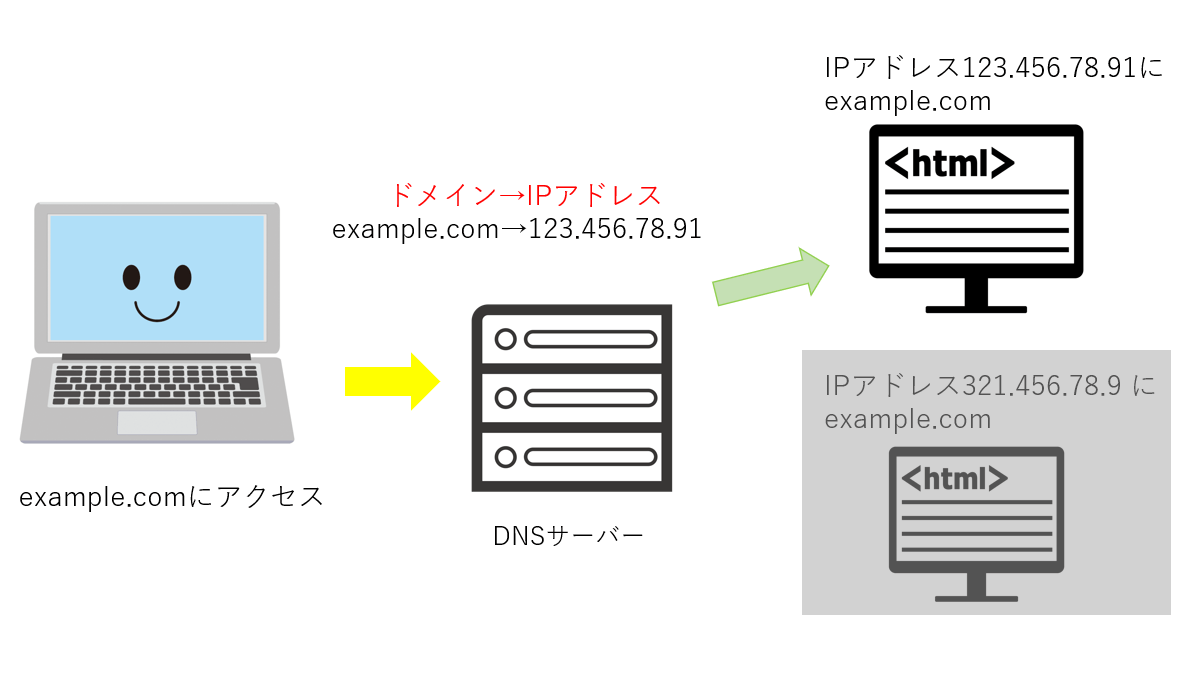
hostsファイルで設定すると、サーバー移行前に example.com で 321.456.78.9 にアクセスできます。
hostsファイルでドメインにIPアドレスを関連付ける
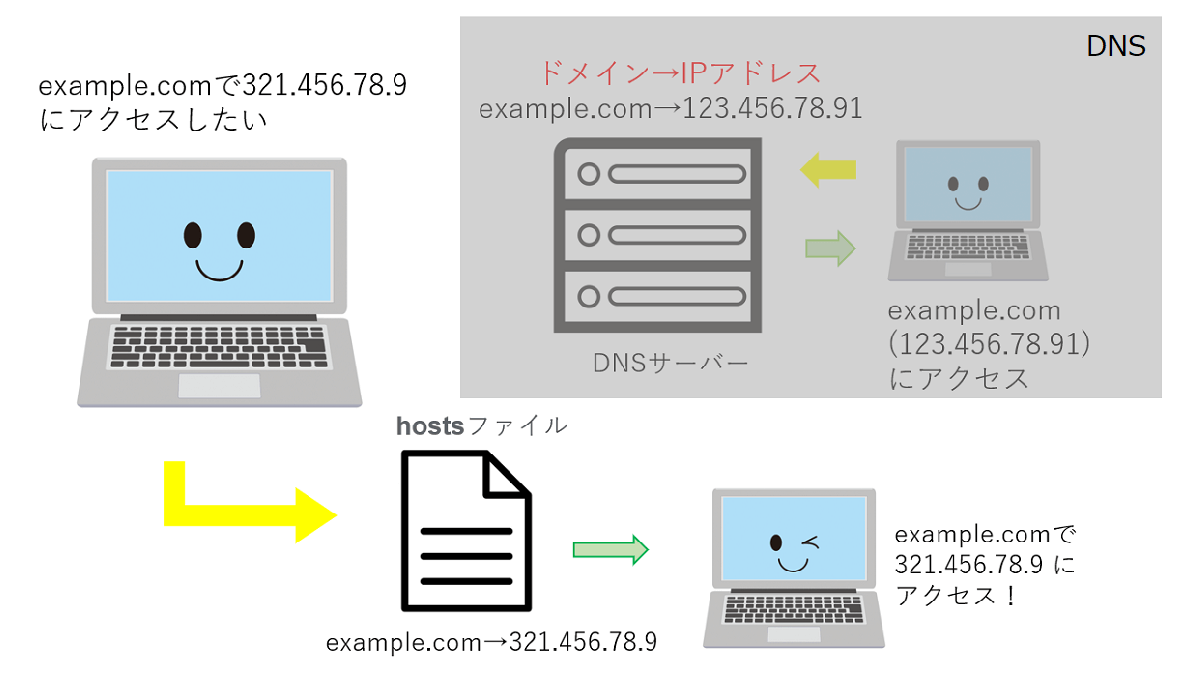
サーバー移行(WordPressのお引越し)の手順
- DNS設定変更(ここまで移行元のサイトが表示される)
- 移行先のドメイン・サイト設定
- 移行先でサイトを表示
- 移行先へファイルのインポート←サイト完成
移行先へのファイルのインポートはDNS設定変更前後に行います。手動(FTP)の場合はDNS変更前にもできますが、プラグインを利用する場合はDNS設定変更後にインポートします。
hostsファイルを設定変更したサーバー移行
- 移行先のドメイン・サイト設定(ドメインの設定で一時的にDNS変更)
- hostsファイルの設定
- 移行先へファイルのインポート←サイト完成
- DNS設定変更(ここまで移行元のサイトが表示されている)
- 移行先でサイトを表示
hostsファイルを利用する条件
- 独自ドメインであること
Windows10 hostsファイルを編集する手順
- タクスマネージャーを起動(Ctrl+Shift+Escで起動)
- ファイル→新しいタスクを実行
- 「このタスクに管理者特権を付与して作成します」にチェックを入れ cmd.exe を開く
- notepad.exe C:\Windows\System32\drivers\etc\hosts と入力
- hostsファイルを編集
- ファイル上書き保存
ファイル→新しいタスクを実行→ cmd.exe を開く
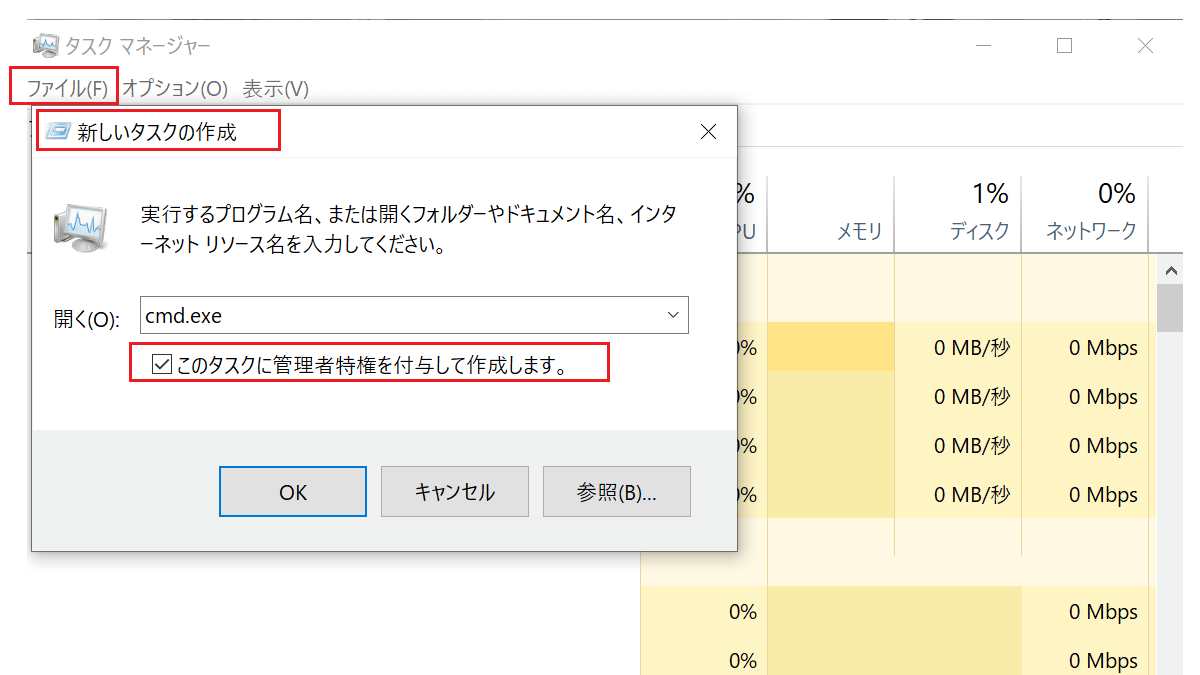
cmd.exe コマンドプロント
notepad.exe C:\Windows\System32\drivers\etc\hosts と入力
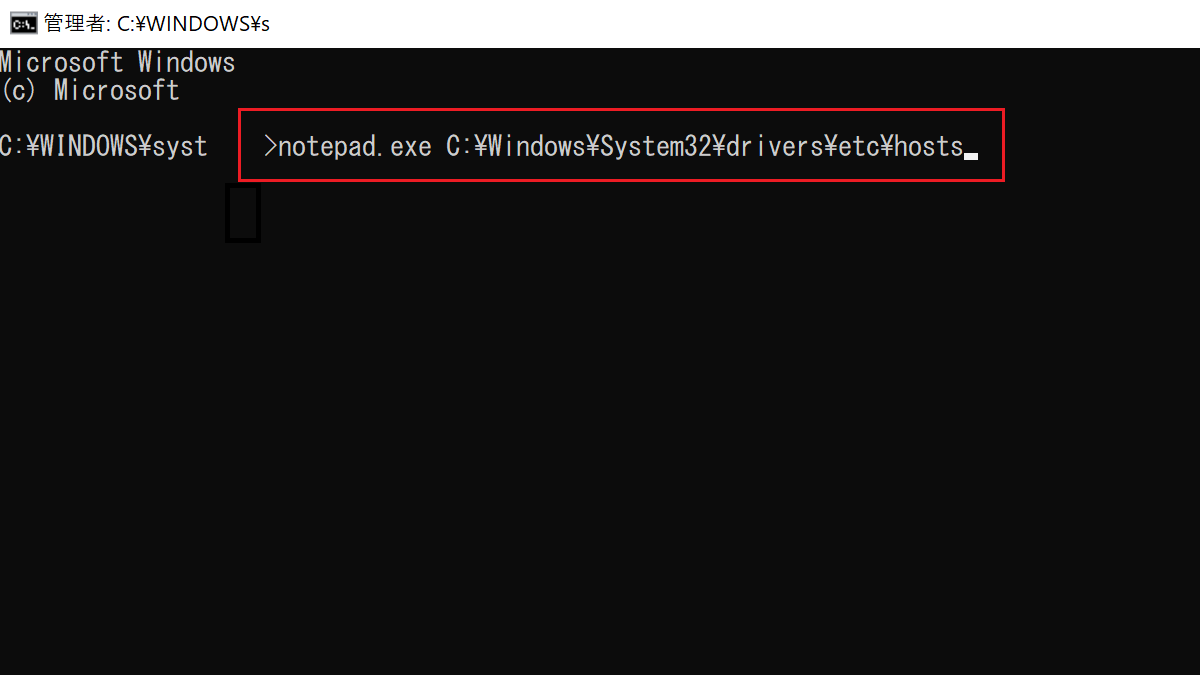
hostsファイルを編集
- hostsファイルの一番下にサーバーのIPアドレス・半角スペース・ドメイン名を追加
- ファイル→上書き保存する
例(IPアドレス 321.456.78.9 ドメイン example.com)
321.456.78.9 example.com
321.456.78.9 www.example.com
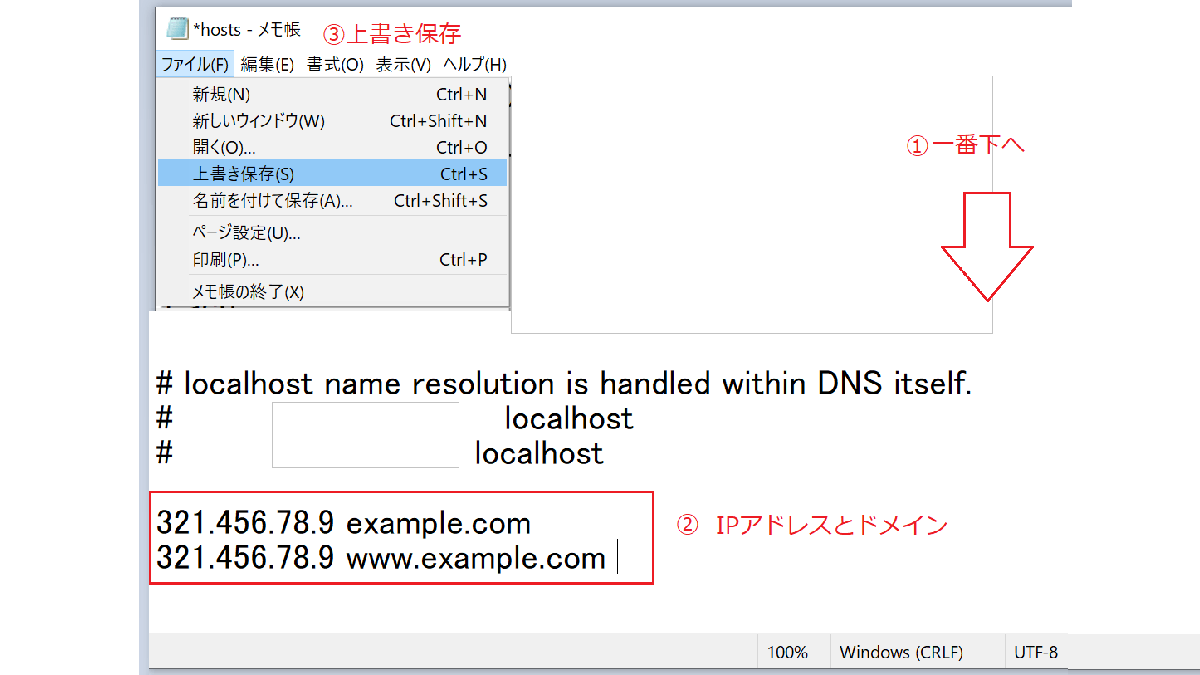
これで、example.com にアクセスすると、321.456.78.9に設定したサイトが表示されます。hostsファイルで設定したPCだけが、IPアドレス 321.456.78.9のサイトにアクセスでき、一般的には123.456.78.9のサイトに繋がります。
hostsファイルの設定を元に戻す
DNSの設定