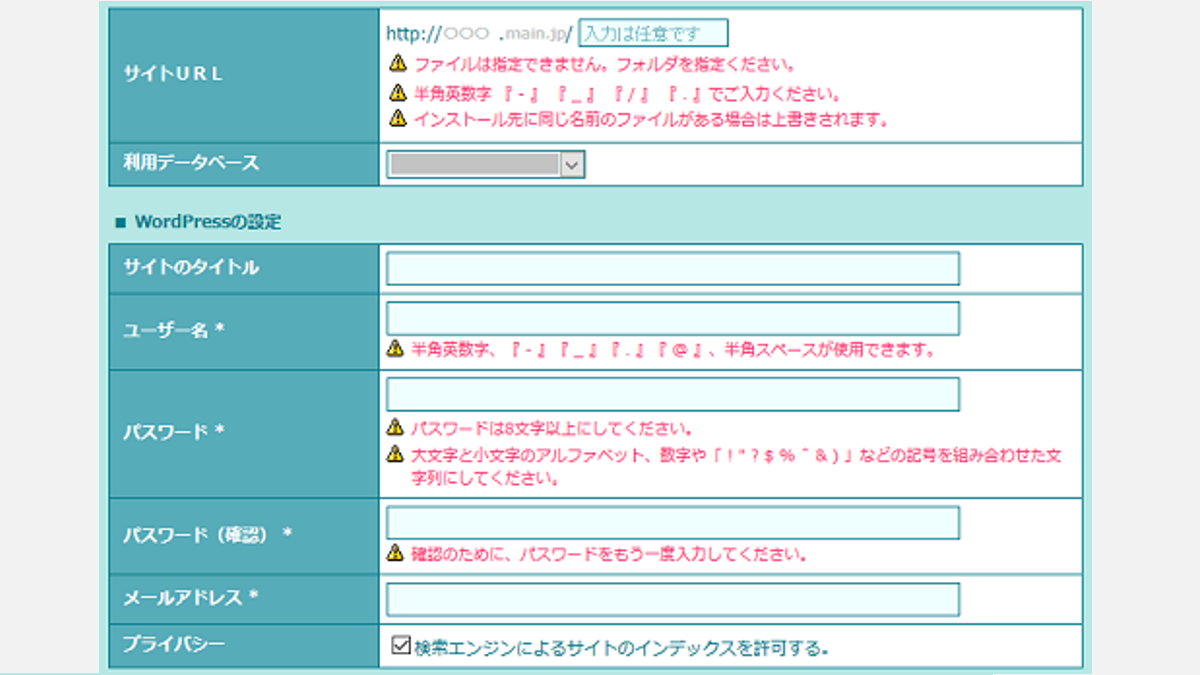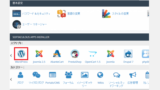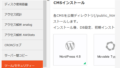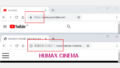ロリポップのプランでWordPressを利用する
ロリポップは250円/月のプランからWordPressを利用できます。オススメはモジュール版PHPのスタンダートプラン(500円/月)です。
モジュール版PHPとはロリポップがWordPressの高速化のために開発した技術です。
ロリポップは全てのプランで初期費用1500円かかります。
| プラン | ライトプラン | スタンダード |
| 月額 | 275円 | 550円 |
| ディスク容量 | 100GB | 150GB |
| 転送量 | 100GB/日 | 200GB/日 |
| SSL | 独自SSL | 独自SSL |
| MySQL5 | 1 | 50 |
ロリポップのドメイン
ロリポップは104種類のドメインから好きなドメインを選ぶことができます。
main.jp を選ぶと次のようになります。
- http://□□□.main.jp/
girly.jpを選ぶと次のようになります。
- http://□□□.girly.jp/
ロリポップの共有SSL
ドメインを選び「アカウント情報」で確認すると、共有SSLが設定されています。
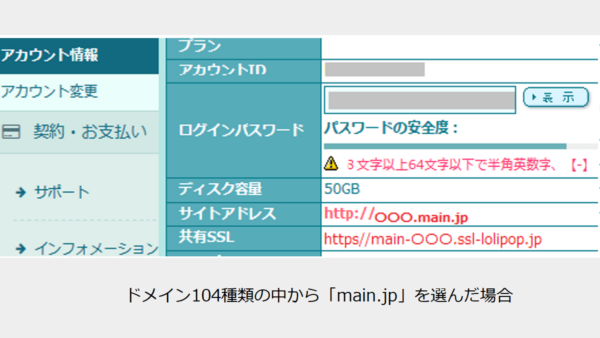
104種類の中から「main.jp」と「girly.jp」を選んだ場合の例を記載しています。
| サイトURL | 共有SSLを利用した場合のサイトURL |
|---|---|
| http://〇〇〇.main.jp/ | https://main-〇〇〇.ssl-lplipop.jp |
| http://〇〇〇.girly.jp/ | https://girly-〇〇〇.ssl-lplipop.jp |
ロリポップの共有SSLはとても簡単です。
ロリポップでWordPressをインストールする方法
ロリポップでのWordPressのインストールは少しわかりにくいです。次の手順でインストールします。
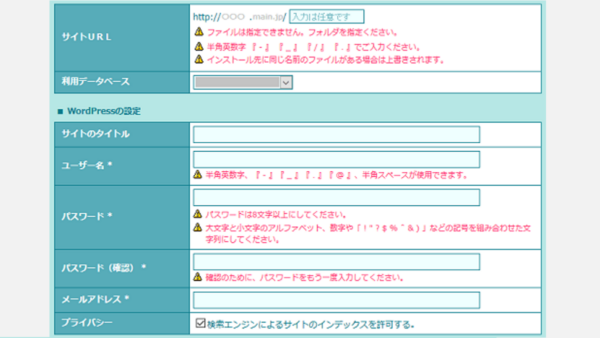
- サイト作成ツールの「WordPress簡単インストール」を選択
- サイトURLを作成
- データベースを選択
- サイトのタイトルを入力(後に変更可能)
- ユーザー名とパスワードを設定
- メールアドレスを入力
- 入力内容を確認し、インストールする
ロリポップでWordPressをインストール後ログイン
簡単インストールでWordPressをインストールすると、「WordPress簡単インストール」の下に、インストール完了したサイトURLと管理者ページURLなど、インストールの履歴が残っています。複数インストールした場合も履歴は残ります。
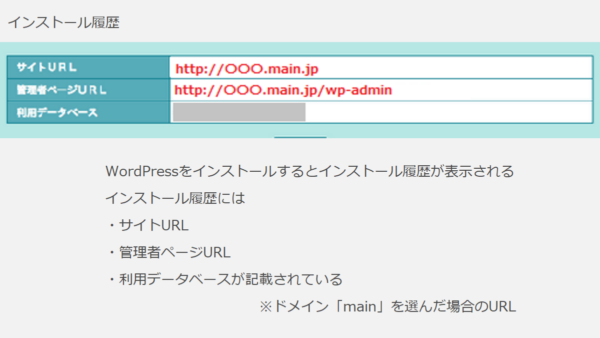
ドメイン「main.jp」を選んだ場合、このように記載されています。
- 管理者ページを開く
- ユーザー名とパスワードでログインする
1つのMySQLに複数のWordPressをインストールすることも可能です。
WordPressに共有SSLを設定する
上記のサイトURLはSSL化されていません。サイトURLは「http://〇〇〇.main.jp/」の状態です。WordPreeに「https://~」のURLを設定する手順は以下です。
- SSL化されたwebサイトのURLの確認
- WordPressに共有SSLのURLを設定
1.SSL化されたwebサイトのURLの確認
サイトURLがhttp://〇〇〇.main.jp/wp の場合
共有SSLを利用したwebサイトURLは、https://main-〇〇〇.ssl-lplipop.jp/wp です。
- 「アカウント情報」で共有SSLのサイトURLを確認する
- 共有SSLのサイトURL(https://~)にアクセスしてみる
- 特に問題がなければ、WordPressに共有SSLのURL(https://~)を設定する
2.WordPressに共有SSLのURL(https://~)を設定する
http://~ を https://~ のURLに書き換えます。
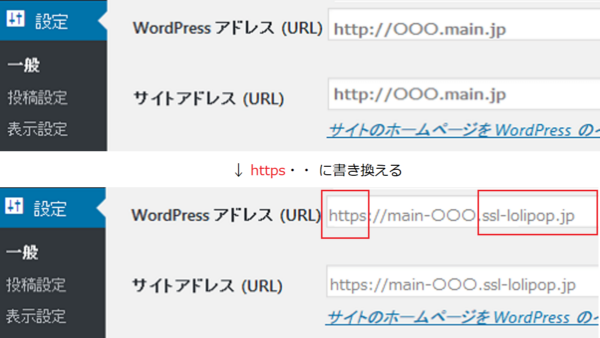
- WordPressのダッシュボードにログインする
- 設定を開く
- 「WordPress アドレス」と「サイトアドレス」にSSL化したサイトURLを記載する
- 保存する
「WordPress アドレス」と「サイトアドレス」に共有SSLのURLを記載するだけで、WordPressのサイトのSSL化は終了です。
注意すること
WordPreeにSSL化されたwebサイトのURLを設定する前に、そのURLにアクセスしてみて問題ないことを確かめた方がより良いです。灰色の錠前アイコンに警告アイコンが付いていると注意が必要です。
- 「安全ではないページ」となり表示されなくなる可能性があります。
- つまりログインページも表示されなくなることがあります。
SSL化されたwebページに、HTTPが残っていることを「混在コンテンツ」と言い「安全ではない」とされ、ページが表示されなくなる可能性があります。「WordPress アドレス」の変更を行い、ログインできない状態になると簡単にはアドレスを変更できません。
Firefox は、安全に見えるウェブページ上の潜在的に有害で安全でないコンテンツをブロックすることにより、ユーザーを攻撃から保護します。
詳しくは下のリンクをご確認下さい。