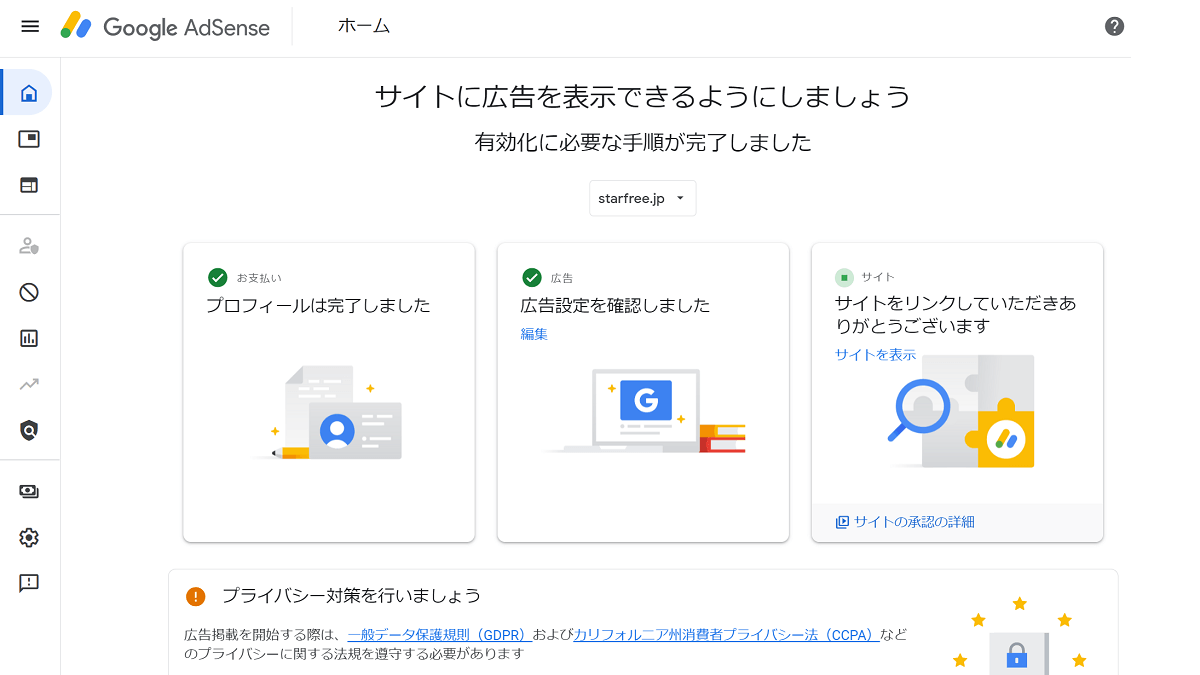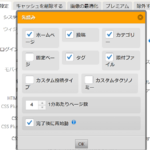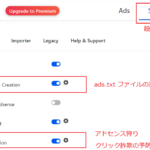Site Kit のインストールから設定まで
- インストール→有効化
- Googleアカウントでログインする
- Site Kit の Googleアカウントへのアクセスを許可→続行をクリック
- サイトの所有権を確認できる情報を Google に提供→確認をクリック
- ダッシュボードに指標を表示する→許可
- Search Console を設定する→セットアップ
以上で設定は終了です。
Site Kit Googleアカウントでログイン
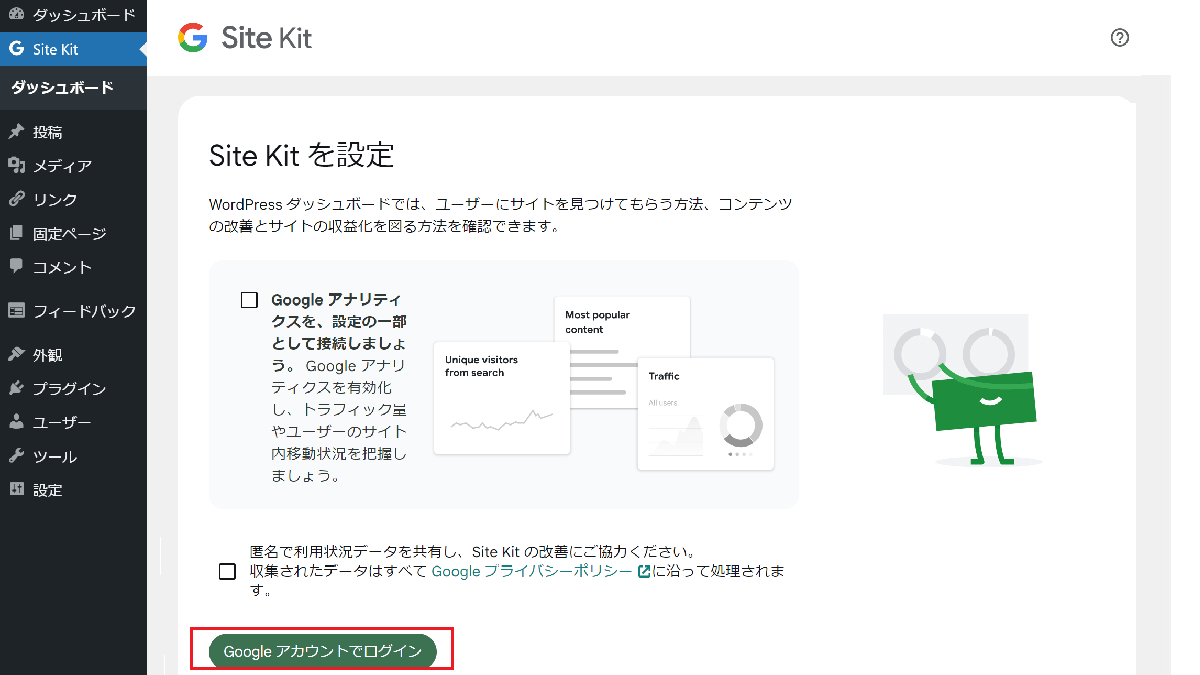
サイトの所有権を確認できる情報を Google に提供→確認
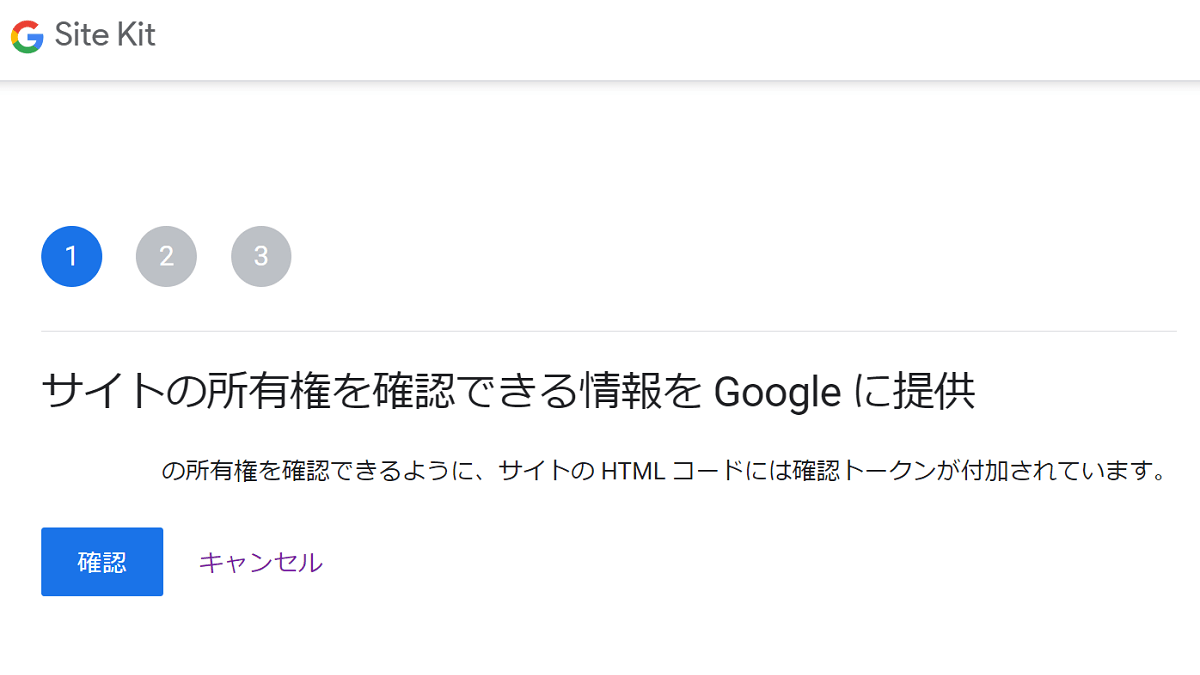
ダッシュボードに指標を表示する→許可
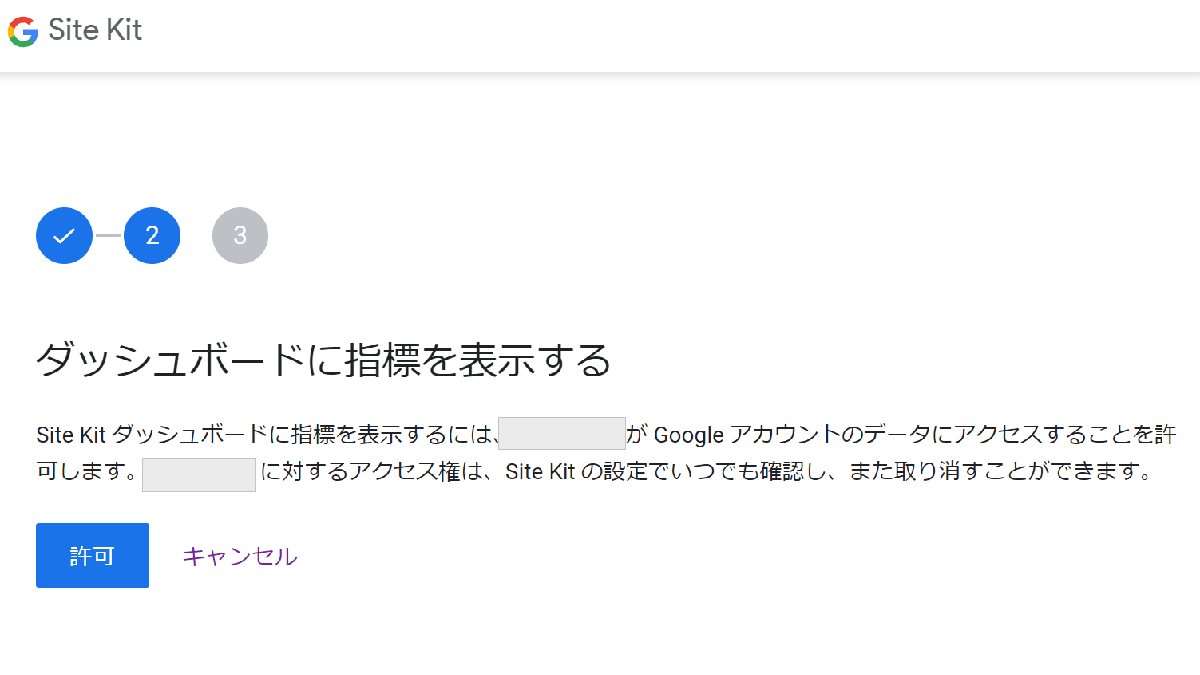
Search Console を設定する→セットアップ
Site Kit で Google Adsense の審査リクエストする手順
Goole Adsense へのアクセスを許可する必要があります。
- Site Kit の設定を開く
- Adsenseをクリック
- AdSenseのセットアップをクリック
- アカウントの選択
- Add this site to your AdSense account→Add site to Adsenseをクリック
- AdsenseのページでサイトのURLが入力されている→保存して次へ
Site Kit の設定→Adsense
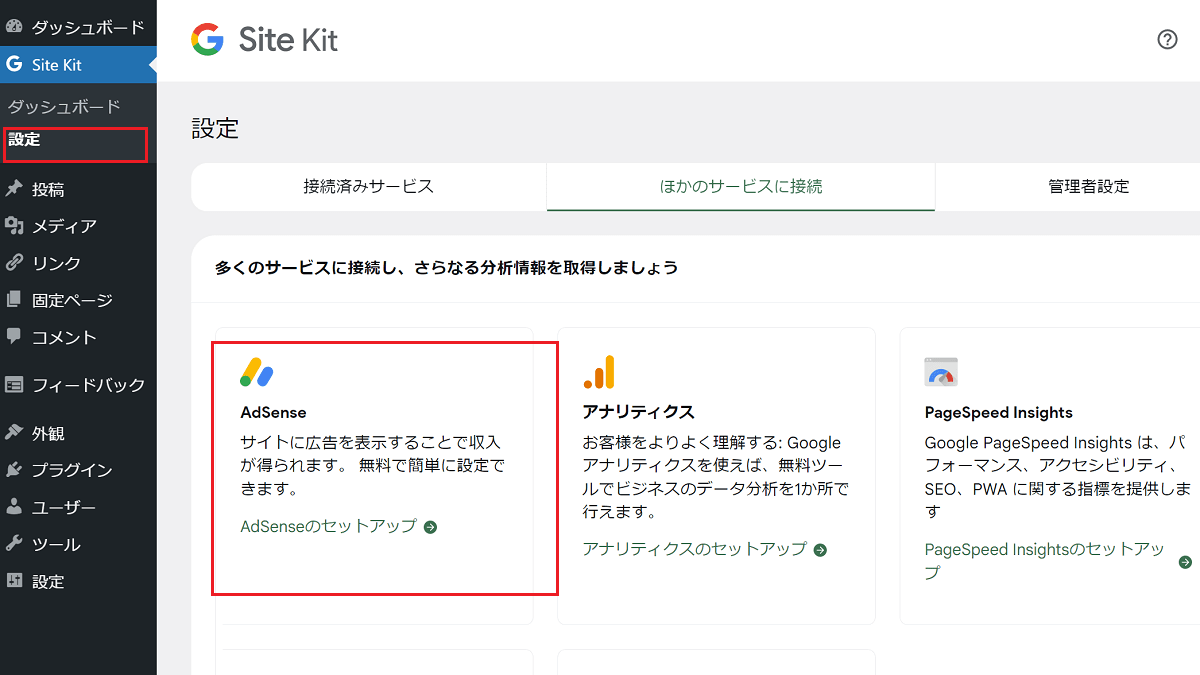
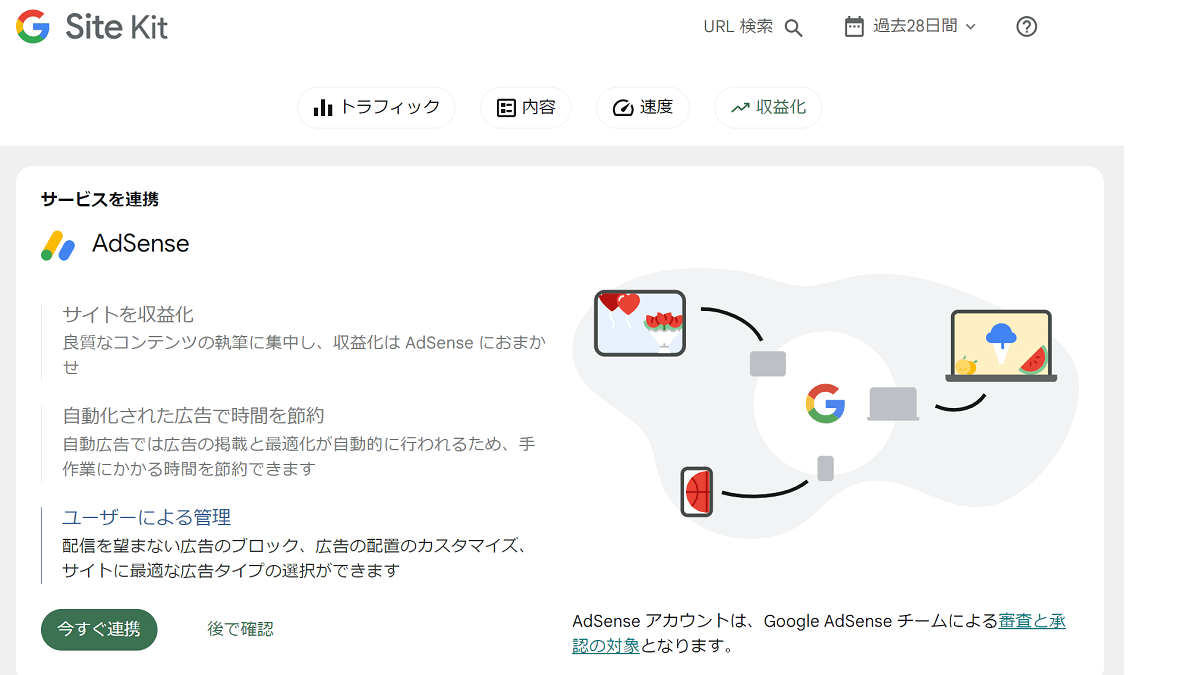
Add this site to your AdSense account→Add site to Adsense
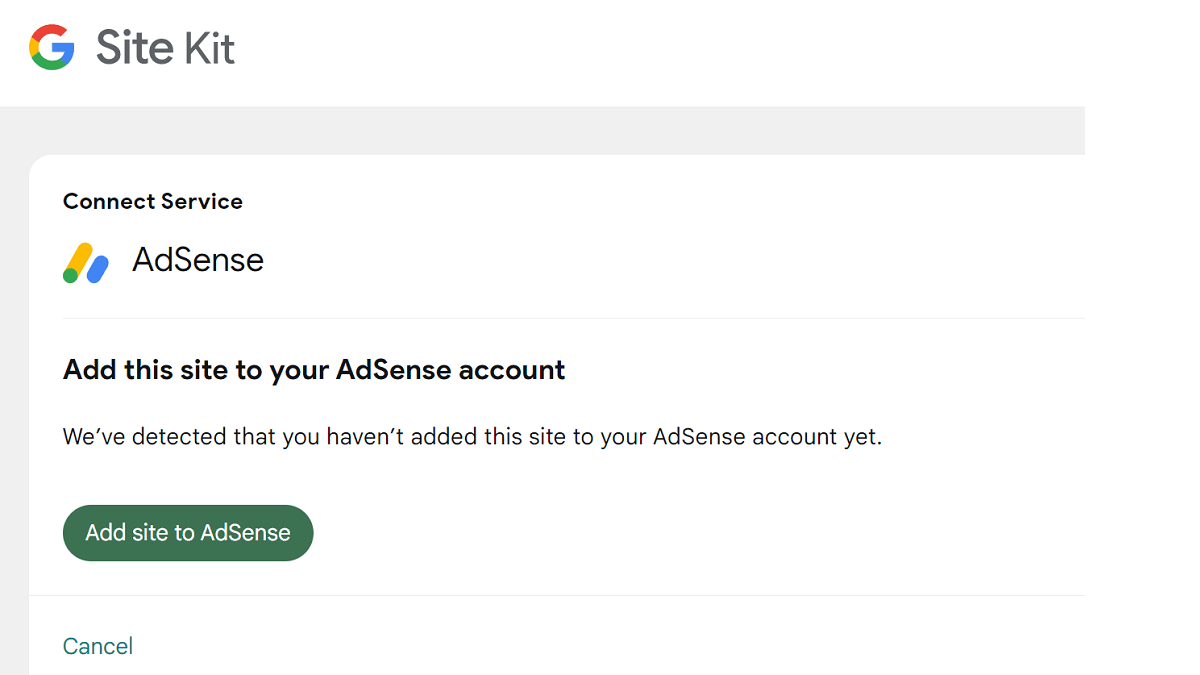
AdsenseのページでサイトのURLが入力されている→次へ
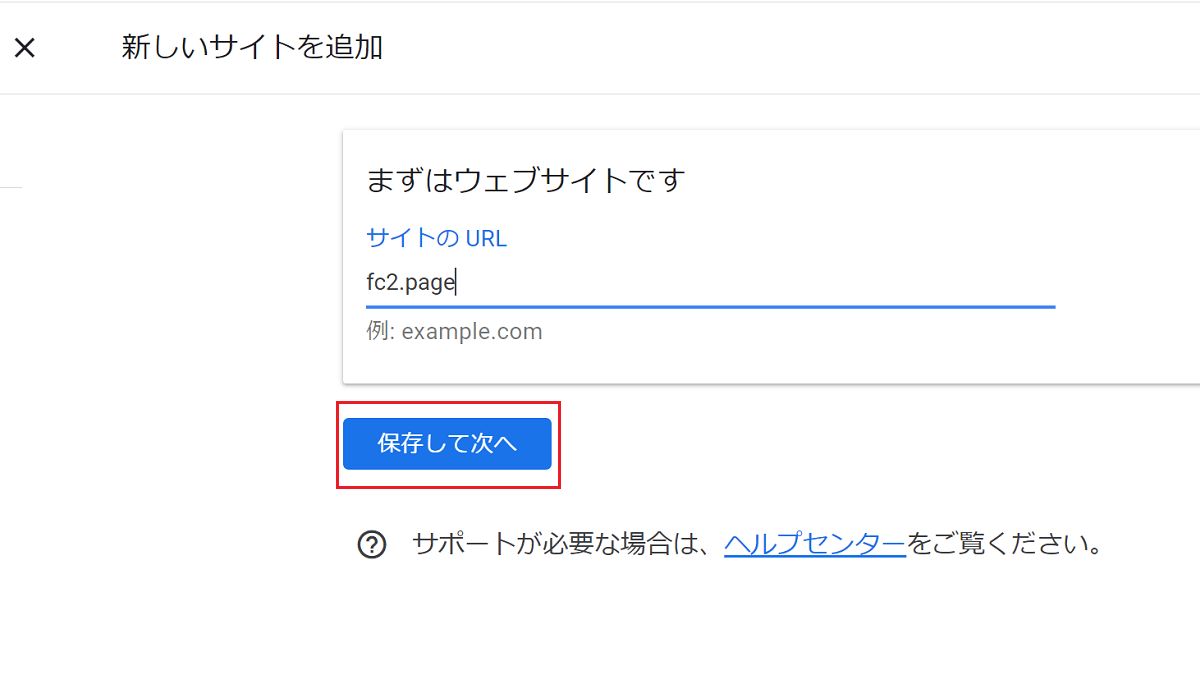
因みに「fc2.page」のウェブサイトは審査されません。
Google Adsenseのページが表示されるので審査リクエストをクリック
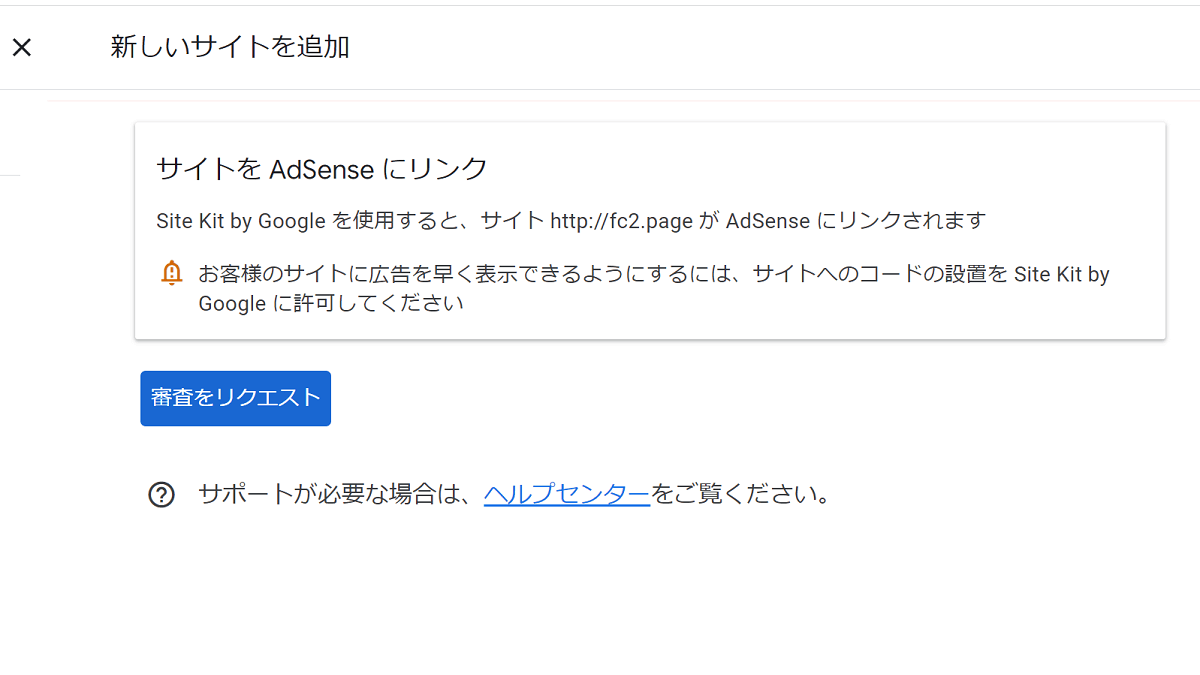
審査リクエストをクリックすると次のように表示される
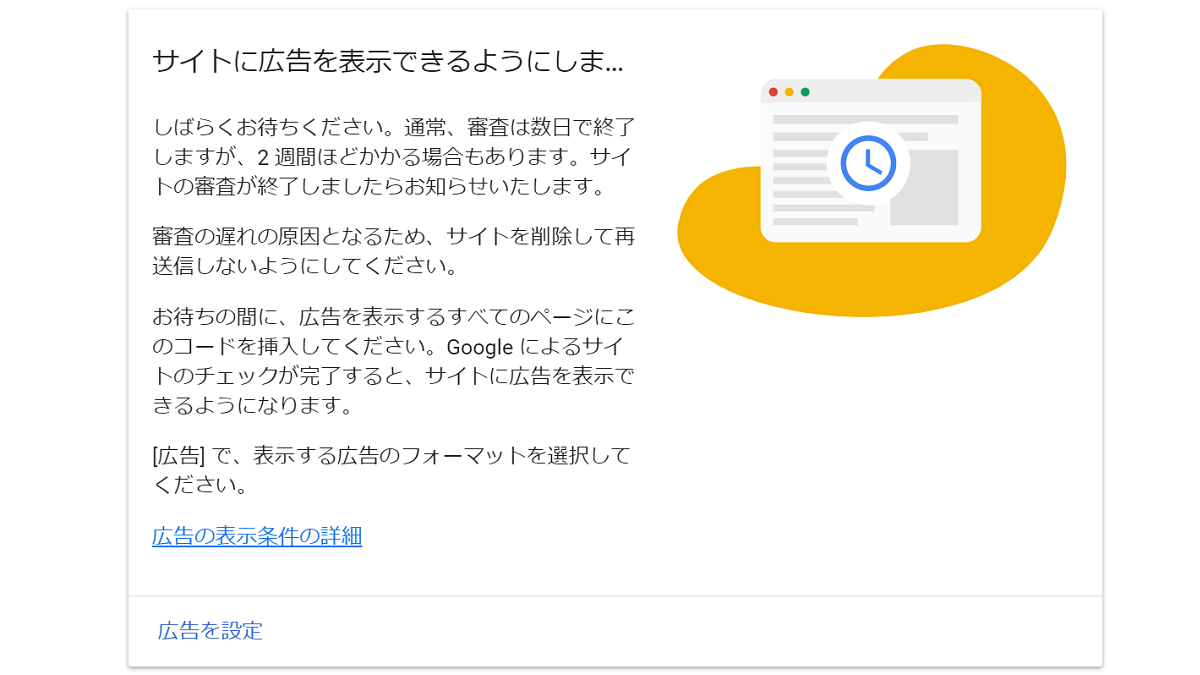
アドセンスを審査リクエスト(アドセンスの審査リクエストしていない場合は審査リクエストするようにSite kitに表示される)
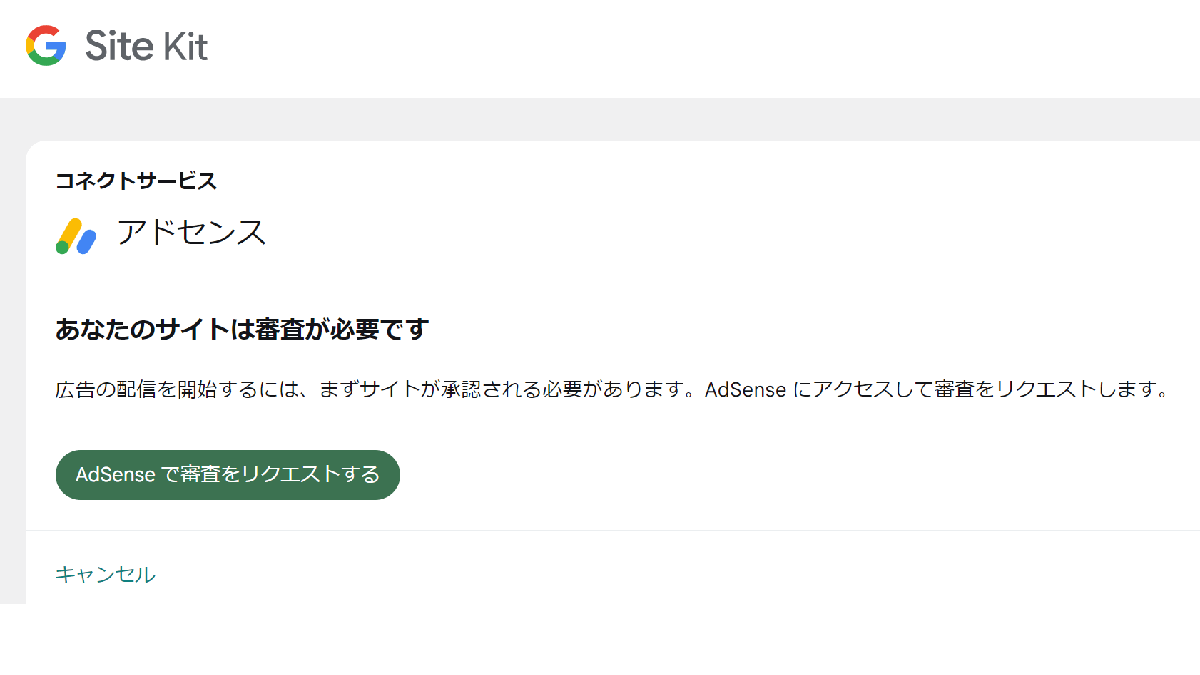
Site Kit を利用する理由
Site Kit で何がわかるのでしょうか?
- どんな言葉を検索して訪れているかがわかるので、そのワードの記事を充実させる
- ページの表示速度がわかる
- 広告は Google によって自動的に最適な場所に配置されるとのこと
Site Kit のダッシュボード
Site Kitのダッシュボードでは次のことが確認できます。
- 検索からの訪問数
- インプレッション数(広告が表示された数)
- クリック数
- 人気のページTOP10とそのインプレッション数とクリック数
- ページの速度とエクスペリエンス(ページの読み込みの速さ)
個々の投稿ページについてもインプレッション数やクリック数などすぐに調べることができます。
Site Kit で Google Adsense を設定することで得られる情報
- RPM(表示回数1000回あたりの見積もり収益額)
- 総収益
- インプレッション数(広告が表示された数)
- クリック率
アドセンスにログインすることなく、収益などを確認できます。
Search Console と PageSpeed Insights との連携を許可
- Search Console をクリックする
- PageSpeed Insights をクリックする
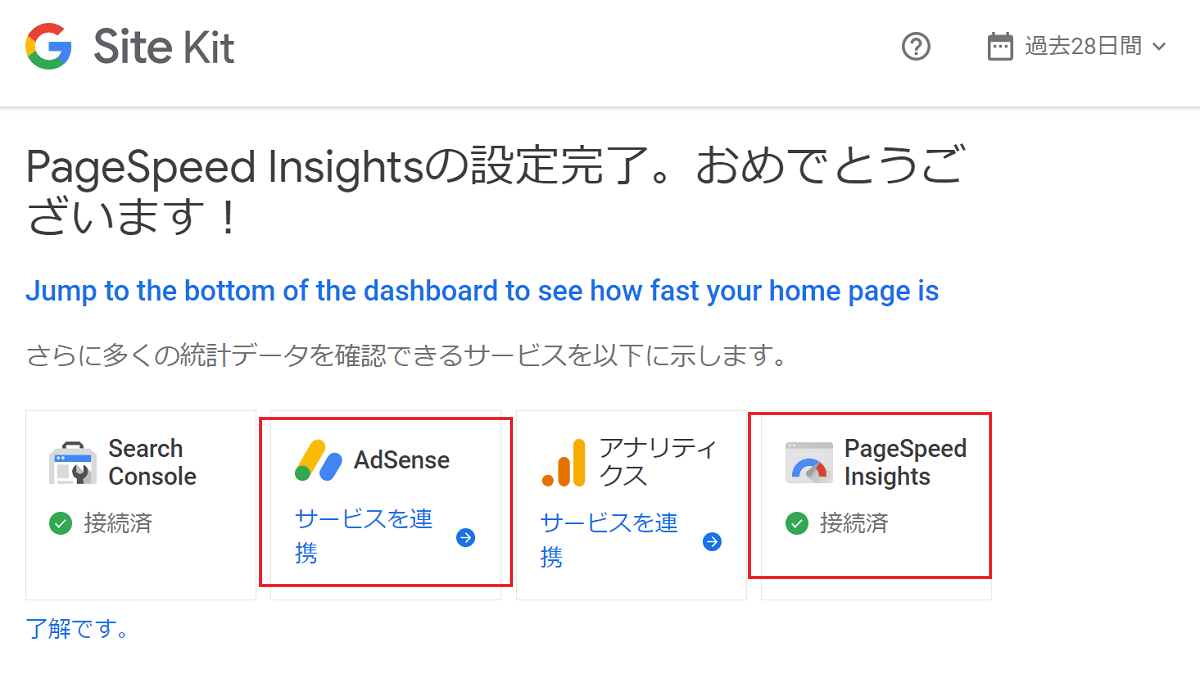
Site Kit で Google Adsense のコードを配置
Site Kit でサイトに AdSense コードを配置すると、サイトを AdSense に接続して広告を最大限に活用できるようになります。 つまり、広告は Google によって自動的に最適な場所にくまなく配置されます。
Site kit
- 「Site Kit でサイトに AdSense コードを配置してサイトの承認を得る」がON
- サイトの自動広告が有効になりました
- リンク先(Adsense)でサイトが準備完了となっている
- 次へをクリック
「Site Kit でサイトに AdSense コードを配置してサイトの承認を得る」がON
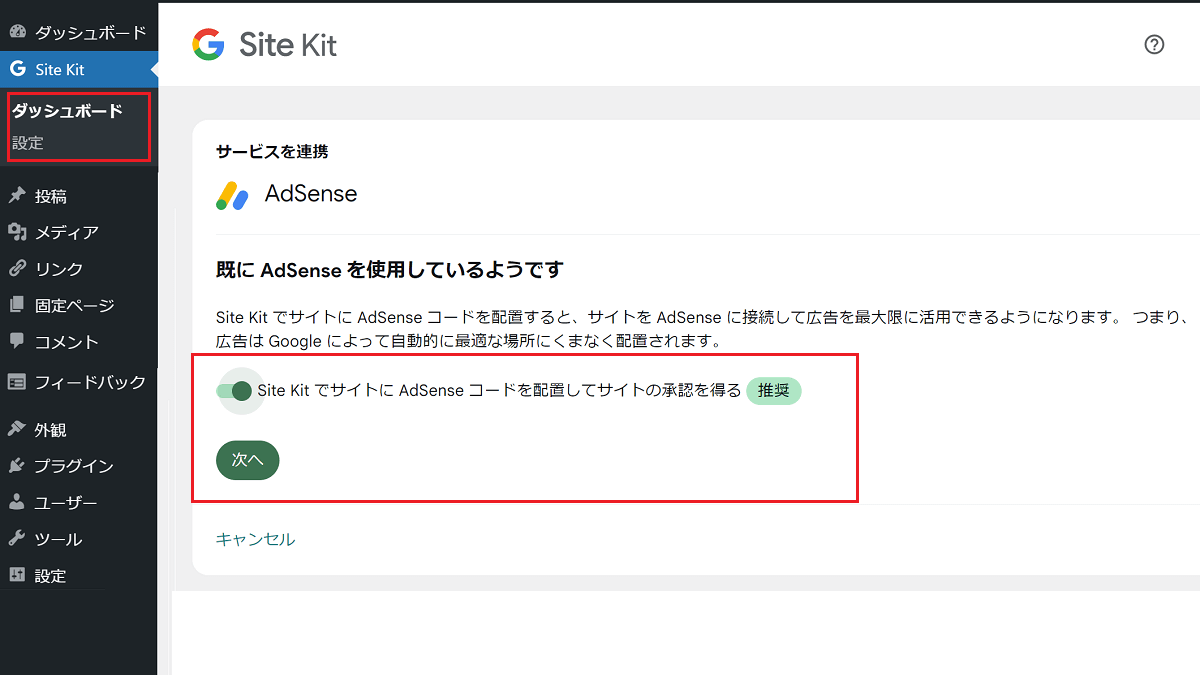
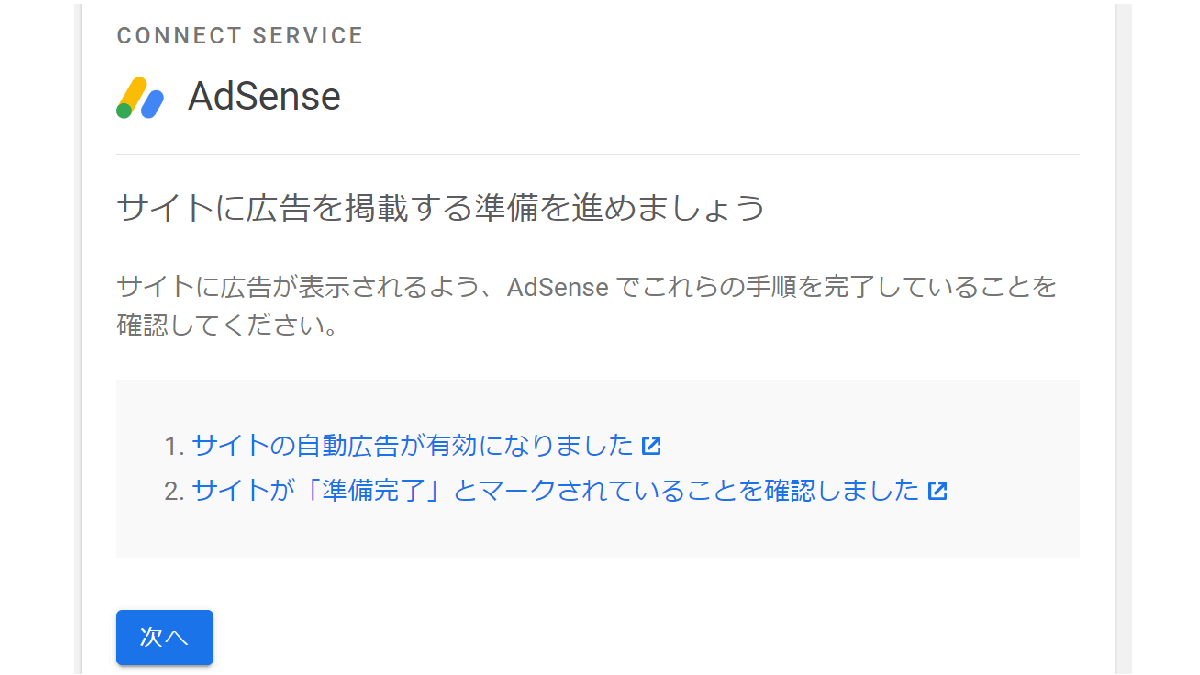
サイトの自動広告を有効にする
リンク先(Google Adsense)で自動広告を有効にすることで、
- 自動広告をONにする
- 既存の広告ユニットを最適化するONまたはOFF
- サイトに適応をクリック
既存の広告ユニットと自動広告を一緒に最適化したい場合はONにします。ONにすることにより、より高い成果が得られるかもしれません。
Site Kit とキャッシュプラグインの無効化
Site Kit をインストール・有効化すると、左側の項目に Site Kit のアイコンができてますので、ダッシュボードを開きます。キャッシュプラグインを無効化するように注意書きが表示されることがあります。
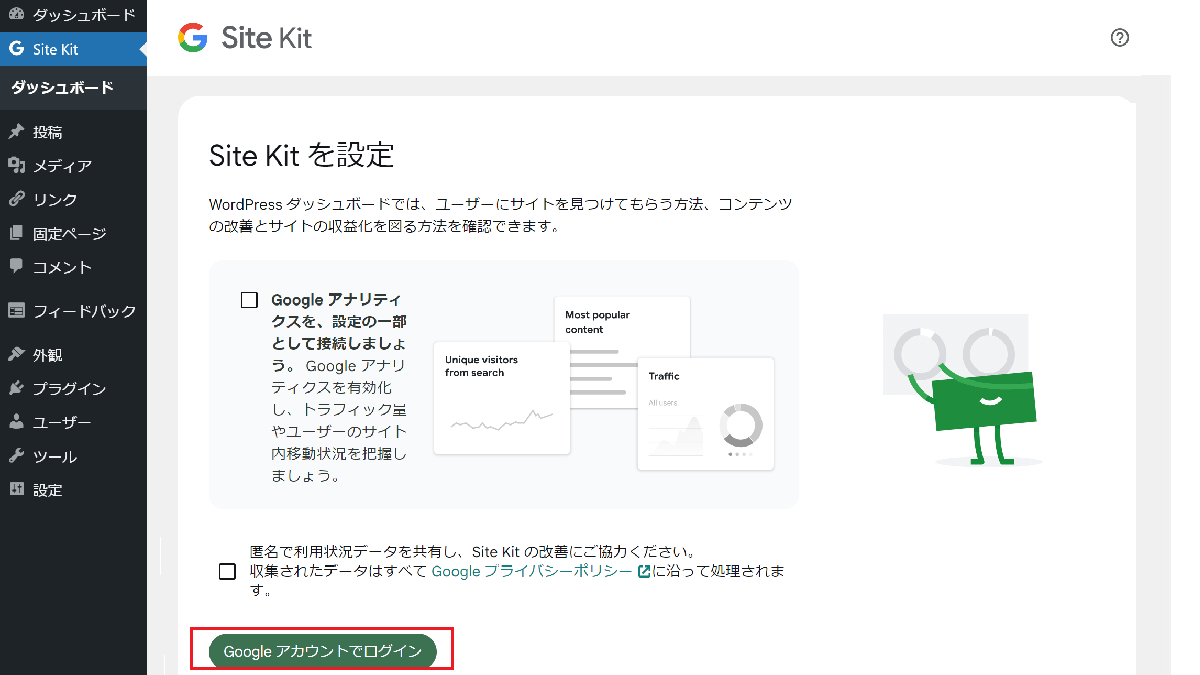
利用しているキャッシュプラグインを無効化します。
- WP Fastest Cache を無効化