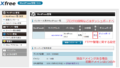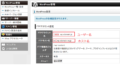StarServer (スターサーバー)の無料版 StarServer Free
StarServerFree の公式サイト
| 月額 | 無料 |
| 容量 | 2GB |
| マルチドメイン | 1個 |
| サブドメイン | 50個 |
| PHP | PHP5 / PHP7 |
| MySQL | 1個 |
| データベース | 50MB |
| 独自SSL | なし |
| 広告表示 | スマートフォンのみ |
- https SSLで暗号化された通信
- http 保護されていない通信
StarServer Free の利用開始
必要なもの
- メールアドレス
- 電話番号(SNS認証が必要)
StarServer Free の利用手順
- 公式サイトへ
- 今すぐ始めるをタップ
- 新規会員登録またはログインする
- 「フリーPHP+MySQL」のお申込みをクリック
- サーバーIDを入力(ドメインとなる)
- 利用規約に同意し確認画面へ
- 選択したプランで申し込むをクリック
「フリーPHP+MySQL」のお申込み
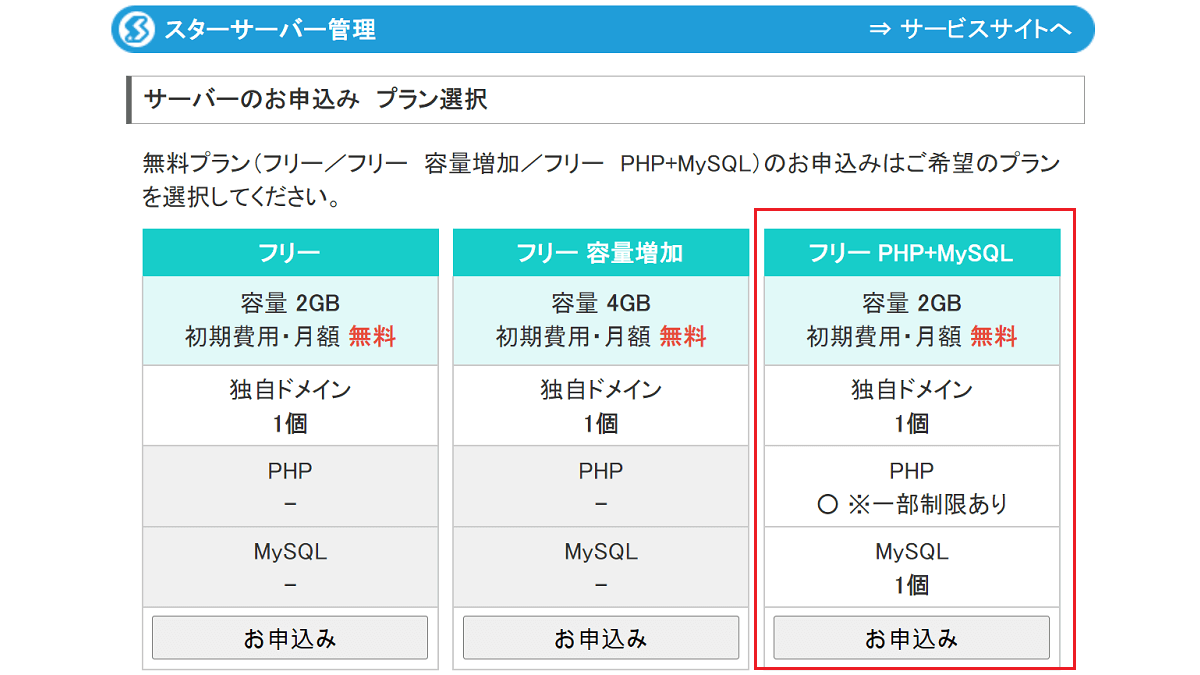
StarServer Free の無料プラン管理画面
- メンバー管理ツール→スターサーバー管理→無料プラン管理
スターサーバー管理画面に無料プラン管理があります。
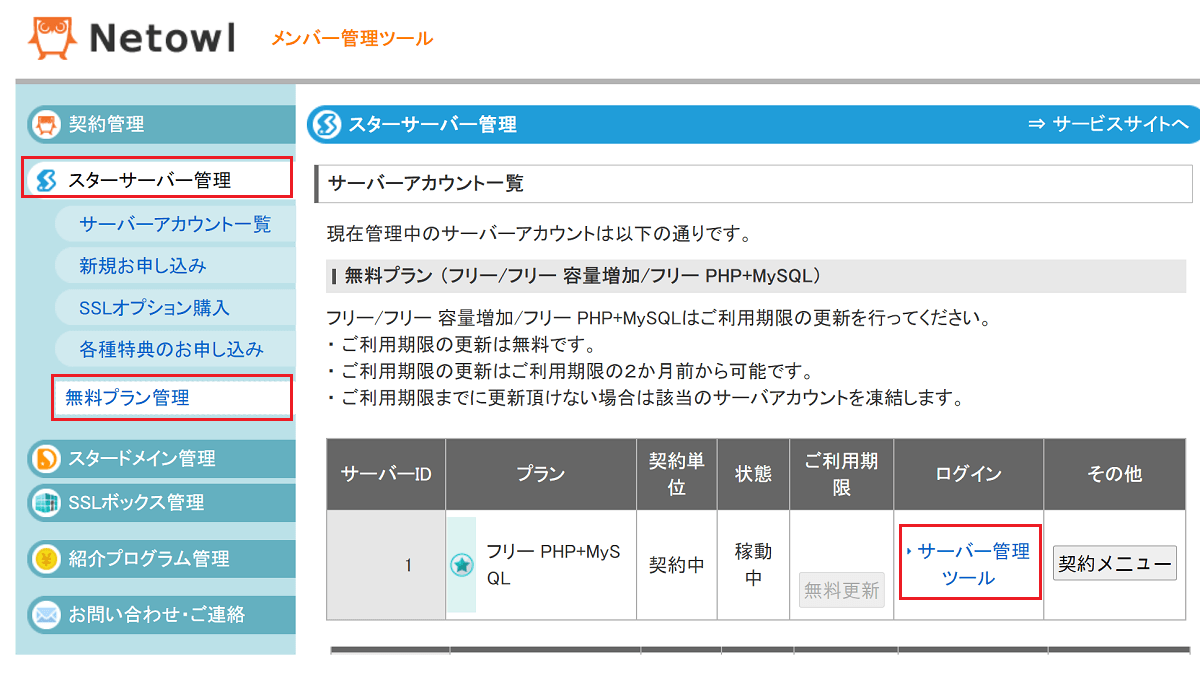
凍結後1か月間は一覧表のその他欄にある「凍結解除申請」ボタンから復旧が可能
StarServerfree
StarServer Free のWordPressのインストールと設定
- 無料管理プランへ
- WordPressをインストールするサーバー管理ツールをクリック
- PHPが推奨のバージョンになっているか確認する
- メニューより「簡単インストール」をクリック
- 対象ドメインの選択をクリック
- 「追加インストール」タブを開く
- WordPressの「インストール設定をクリック」
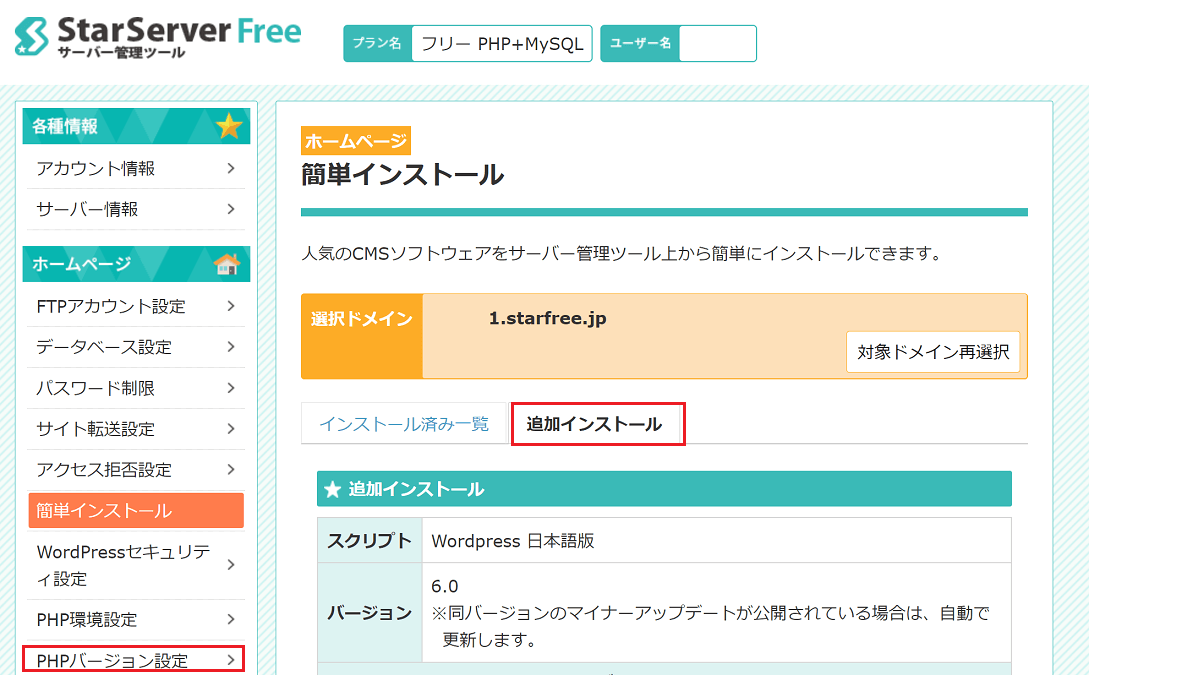
WordPressのインストール設定
- ブログ名
- ユーザー名
- パスワード
- メールアドレス
以上を入力し、確認画面→確定へ。ログインフォームにアクセスするとWordPressで作成したブログの管理画面を開くことができます。