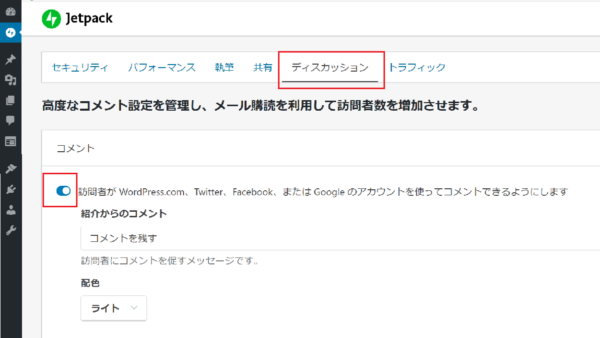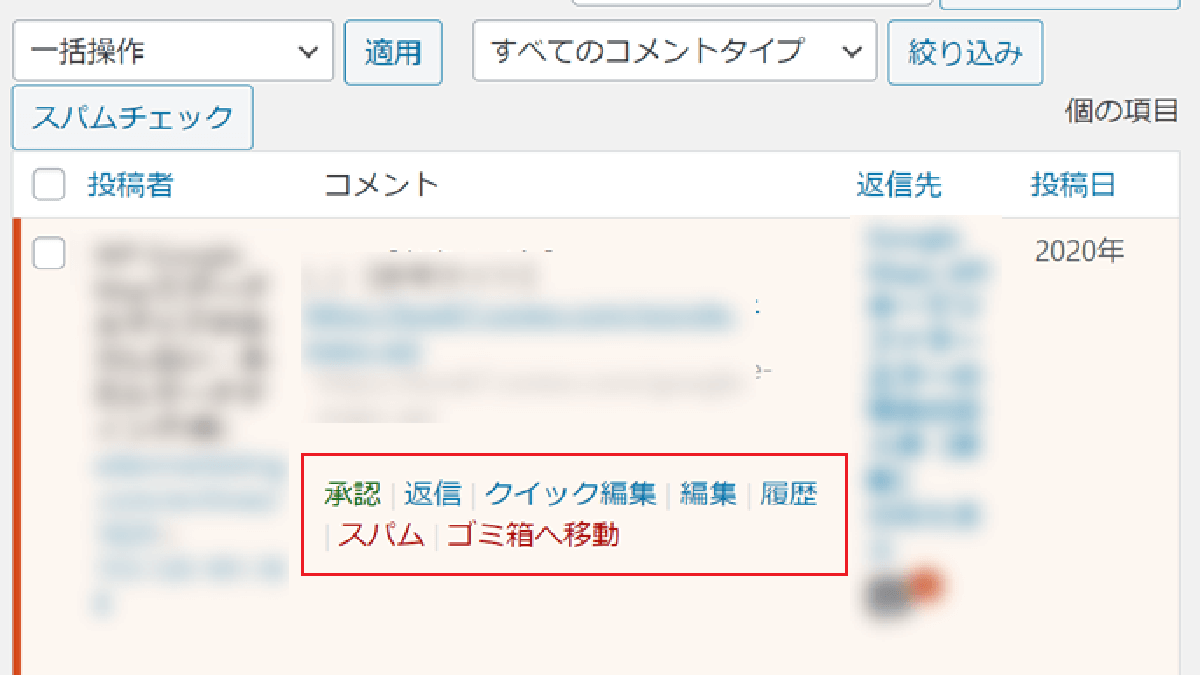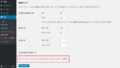WordPress のピンバック(トラックバック)とは
ブログの中で記事を参考にしたり、引用したりした場合、その参考または引用した記事を、自分のブログ内にリンクさせます。
リンク先のブログにリンクしたことを知らせる機能がトラックバックで、WordPressのトラックバック機能をピンバックと言います。トラックバック(ピンバック)によって相互リンクも可能です。
ピンバックは、WordPressのウェブサイト同士で行われる機能です。
ピンバック承認が届く
サイトがリンクされると、コメント欄にピンバックの通知がきます。
コメント欄の通知
コメント欄には次の通知がきます。
- コメントの通知
- トラックバックの通知
- ピンバックの通知
ピンバックを承認する
ピンバックを承認すると、相手のサイトがリンクされ、相互リンクとなります。相互リンクとなる条件は、WordPressのサイト同士でなければ、相互リンクとなりません。
相互リンクとなると、相手のサイトからの閲覧者の流入が見込めます。
ピンバックの通知の対処法
ピンバックは承認しなくてもいいです。承認しなくても、相手のサイトには自分のサイトがリンクされています。
承認しなければ、相手のサイトは自分のサイトにリンクされません。
コメント・ピンバック通知の対処法の選択
- 承認、返信、クイック編集、編集、履歴、スパム、ゴミ箱へ移動を選択できます。
| 承認 | コメント欄に表示する |
| 返信 | コメントやピンバックへ返信する(コメント欄に表示される) |
| クイック編集 | 返信を再編集する |
| 編集 | コメント投稿者の名前・メールアドレス・サイトのURLを編集する |
| スパム | スパムとして分ける |
| ゴミ箱へ移動 | ゴミ箱へ移動する |
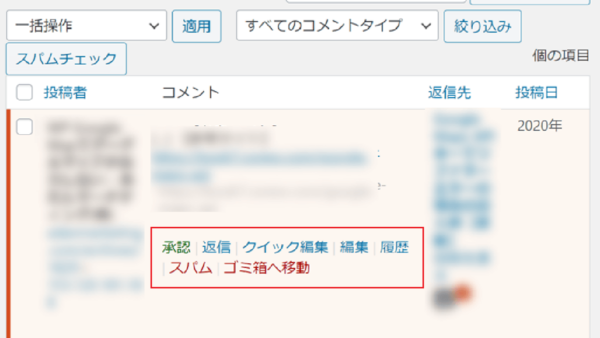
ピンバックの処理
ピンバックは次の3通りの処理の仕方があると思います。承認すると、コメント欄にピンバックが表示されます。
- 承認
- スパム
- ゴミ箱
コメント欄にピンバックが表示された場合
記事の最後のコメント欄に3つのサイトのピンバックが表示されています。
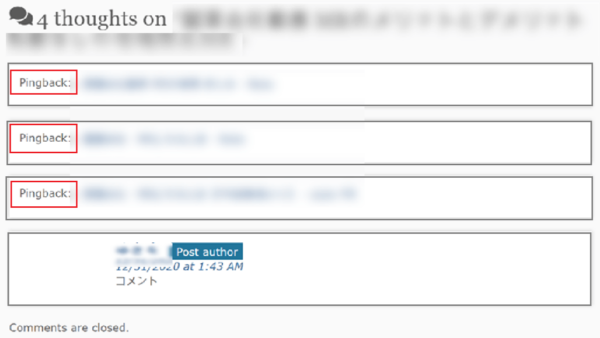
コメントが非表示になっている場合はピンバックも表示されません。
コメント欄の表示と非表示
コメント欄は非表示にすることも可能です。コメント欄の表示・非表示の設定は次のどれかの方法があります。
- WordPressの設定よりコメントを表示非表示にする
- テーマの設定によりコメントを表示非表示にする
- プラグインの設定によりコメントを表示非表示にする
WordPressの設定よりコメントを表示非表示にする手順
- 設定→ディスカッション
- 新しい投稿へのコメントを許可にチェックを入れる
- 変更を保存をクリックする
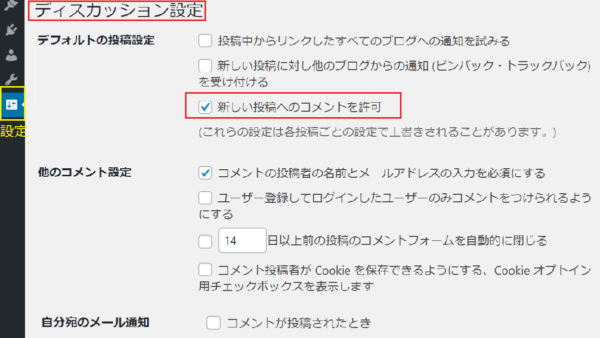
テーマの設定によりコメントを表示非表示にする手順
テーマの設定によりコメントの表示・非表示を設定できる場合があります。
プラグインの設定によりコメントを表示非表示にする手順
コメントの表示・非表示の設定ができるブラグインがあります。
JetPackの場合
- JetPackの設定
- ディスカッション
- コメントをONにする
- 設定を保存をクリック