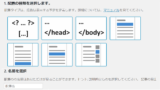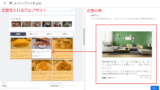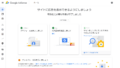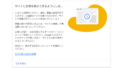Google Adsenseの設置
Google Adsense の審査リクエストした後、審査が終了するとすぐに広告が表示されます。審査リクエスト後、広告の設置をしておき、審査の終了を待ちます。
まずは簡単な「自動広告」を設置しておきます。
- 左のメニューより広告をクリック
- 広告掲載の自動化が表示されている
- 「コードを取得」をクリック
- コードをコピーをクリック
このコードを<head>~</head> 間に
「コードを取得」をクリック
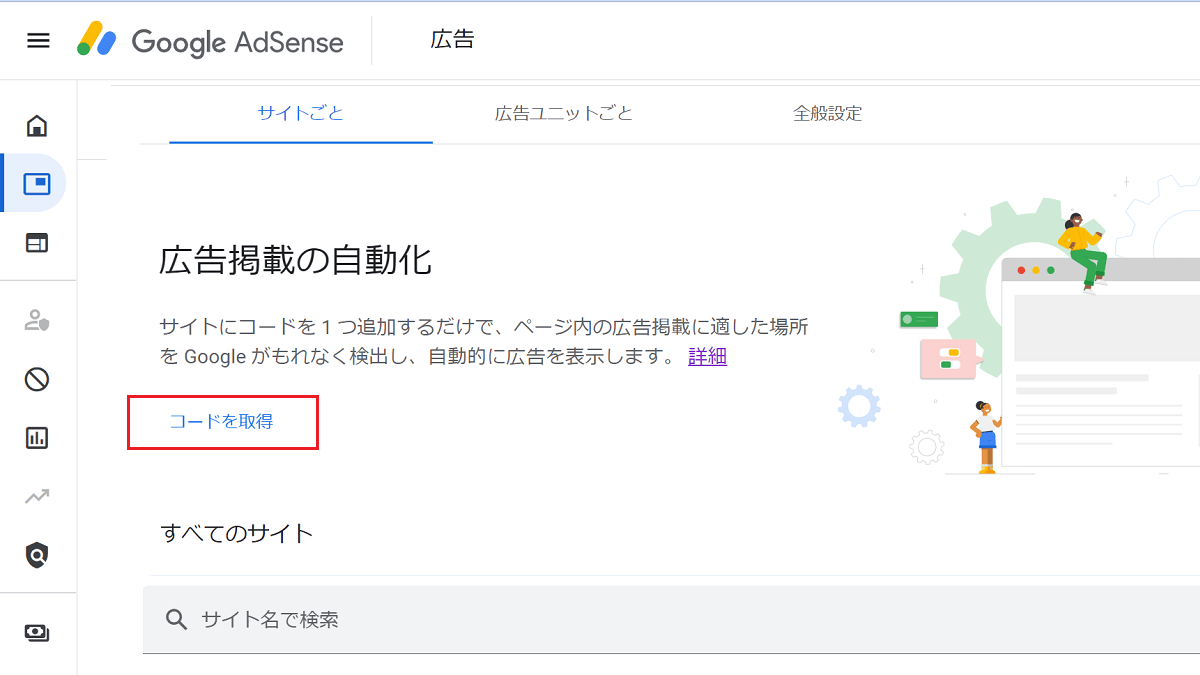
コードをコピー
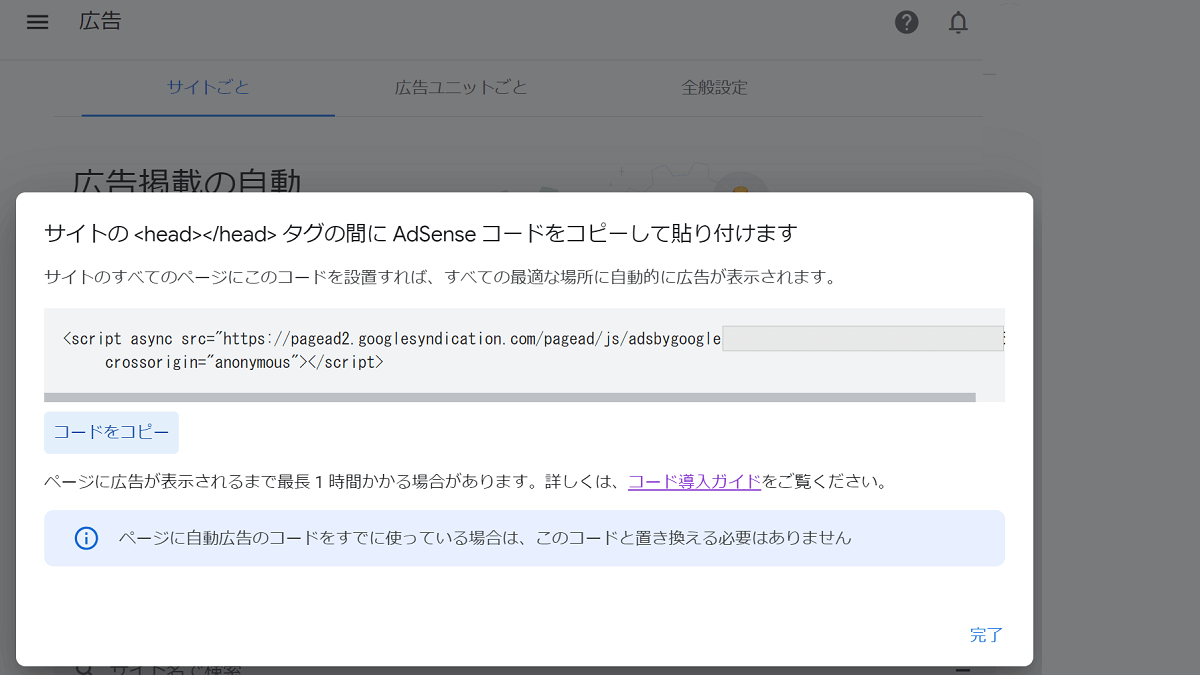
自動広告のアドセンスコードをサイトに貼る
ウェブサイトの<head>~</head> 間に
- テーマファイルエディッタで直接<head> ~</head>内に貼る
- プラグインを利用して広告を設定する
- プラグイン「Advanced Ads」を利用する
- プラグイン「Site kit」利用する
- テーマを利用して広告を設定する
テーマファイルエディッタで自動広告のコードを貼る
子テーマの「header.php」に、自動広告のコードを貼ります。
- ダッシュボード→外観→テーマファイルエディッタ
- 子テーマの「header.php」を開く
<head>~</head>間に自動広告のコードを貼る- 保存する
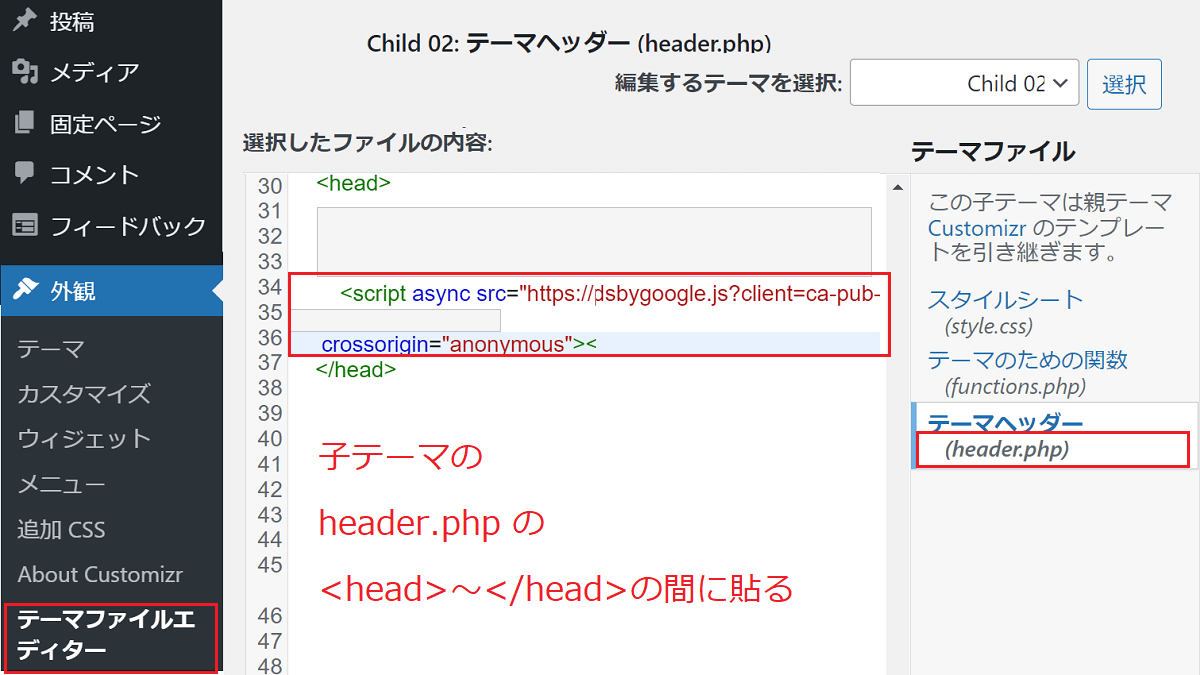
プラグイン「Advanced Ads」で自動広告の設定をする
プラグインで自動広告の設定をする場合は、<head>~</head> 間
- パブリッシャーID (広告運営者ID)を入力
- 自動広告にチェックを入れる
パブリッシャーID(pub…)と自動広告にチェックを入れるだけで、自動広告が表示されます。
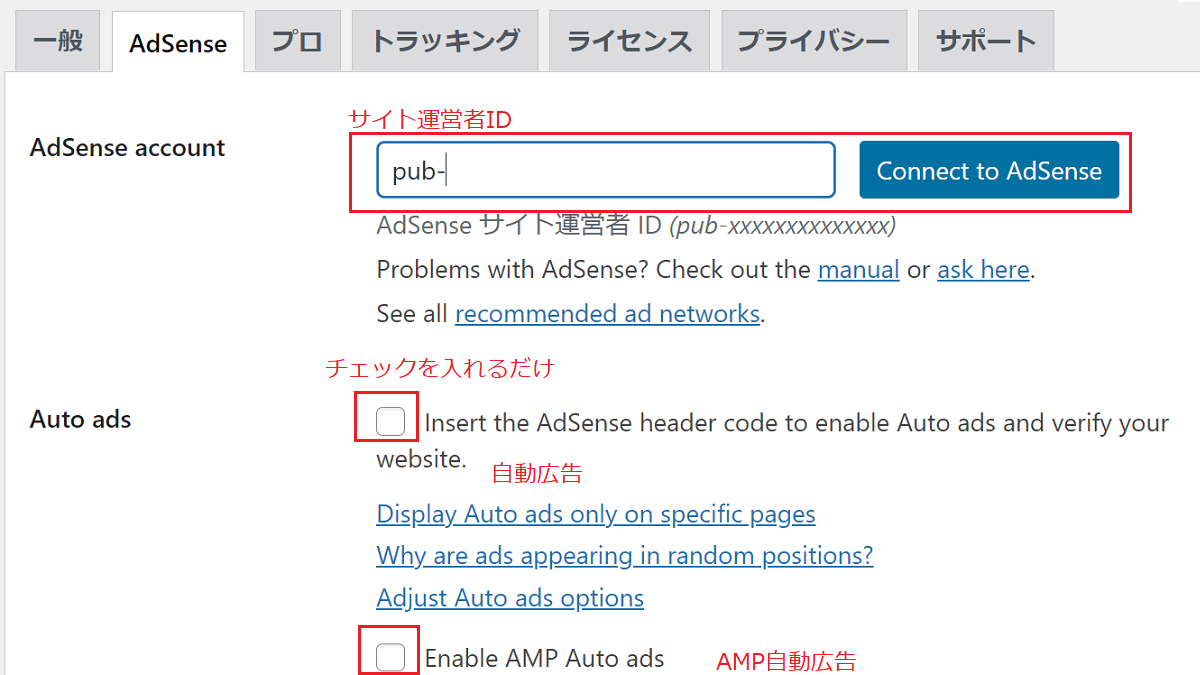
Advanced Ads詳しい設定は下のリンクを参照
広告ユニットを表示する場合
自動広告ではなく、広告ユニットを表示することもできます。
Adsenseで広告ユニットのコードをコピーする
- メニュー→広告をクリック
- 「広告ユニットごと」タブを開く
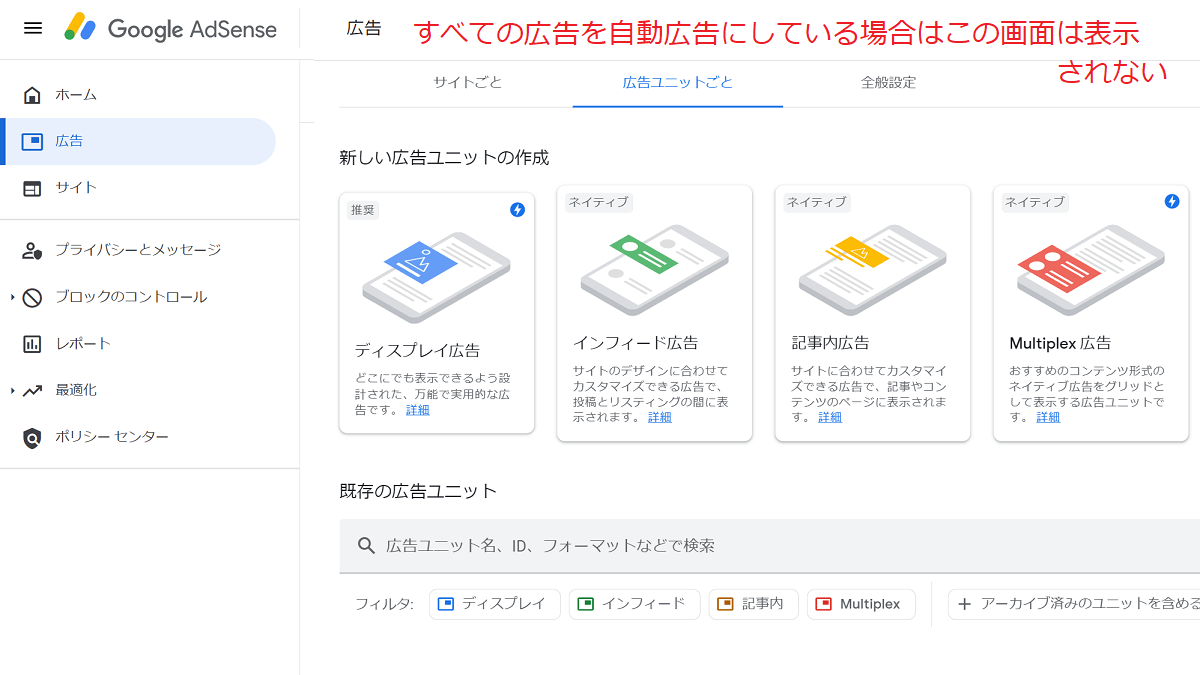
広告ユニットは4種類あります。
- ディスプレイ広告
- インフィード広告
- 記事内広告
- Multiplex
それぞれの広告ユニットがどのように表示されるか詳細は、下のリンクをご参考ください。
広告ユニットを選択→コードをコピーする
広告ユニットを選択し、広告コードを取得、コピーします。
- 広告ユニットを選択
- わかりやすい名前を付ける
- 固定またはレスポンシブを選択
- 作成をクリック
- 広告をコピーする
固定またはレスポンシブを選択
広告コードをコピーする
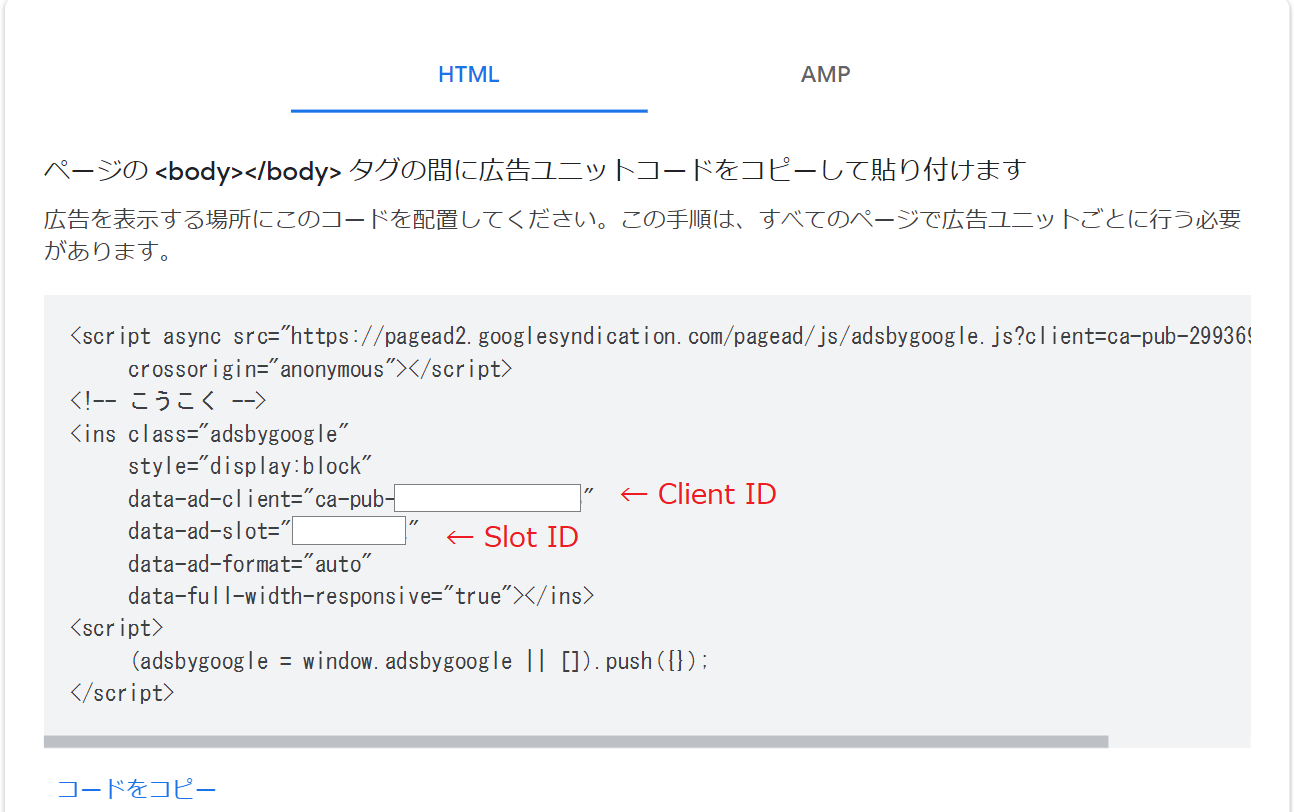
ウェブサイトに広告ユニットのコードを貼る
ウェブサイトに広告ユニットのコードを貼る方法は、テーマまたはプラグインを利用します。
- プラグイン「Advanced Ads」を利用する
- プラグイン「Ad Inserter」を利用する
- 広告の表示を設定できるテーマもある
プラグイン「Advanced Ads」の詳細については上記のリンクをご参考下さい。